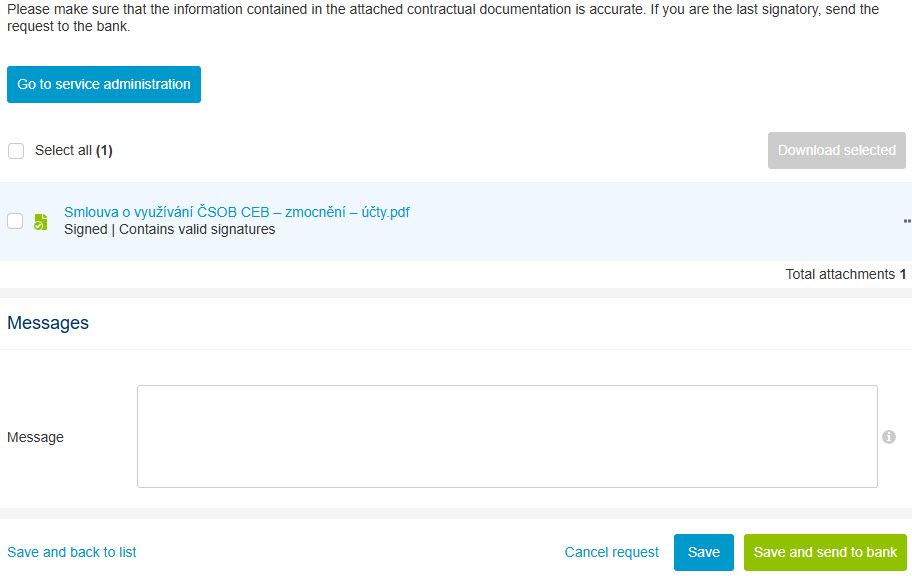Main content
Virtual Branch
Virtual branch

Opening a new account online in Virtual branch
-
Open accounts for your business completely online in the CEB service via Virtual Branch (this
process does not apply to specific chamber professions accounts and to accounts for corporate clients).
In the CEB service main menu, select Virtual branch, the Accounts and deposits tab, then select
the account you want to Open.
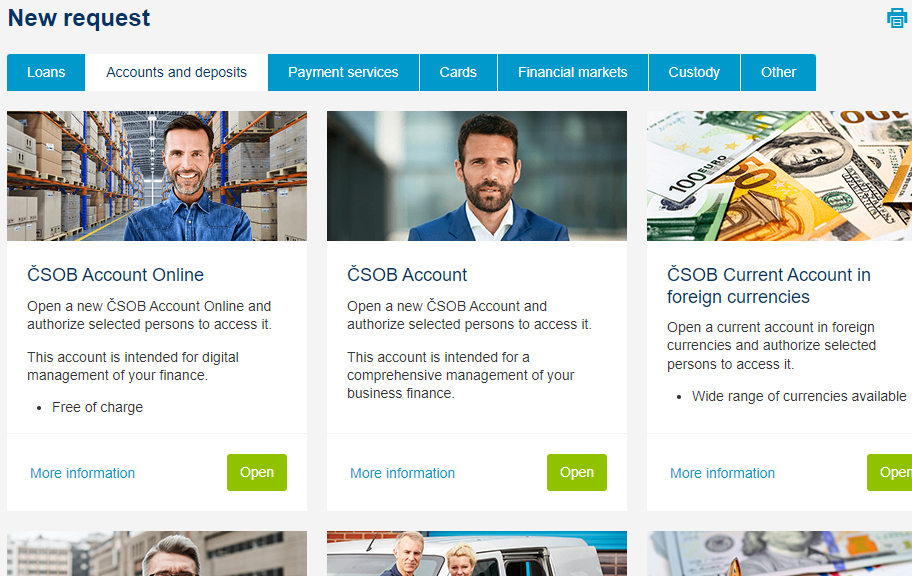
-
Specify what settings the new account should have – the easiest way is to clone an existing account. You
can also use Service administration to set it up later.
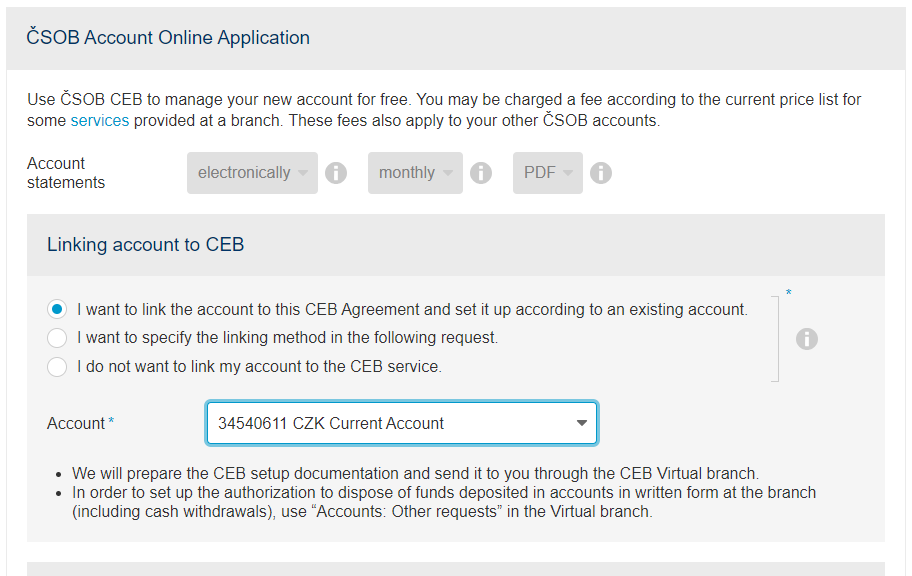
-
You can apply for additional products – cards, savings account and more. Specify who will sign the
agreement, and Continue.

-
A recapitulation screen will be displayed after you confirm the account settings. Press the Send
button to start generating contract documents – this process may take a while.
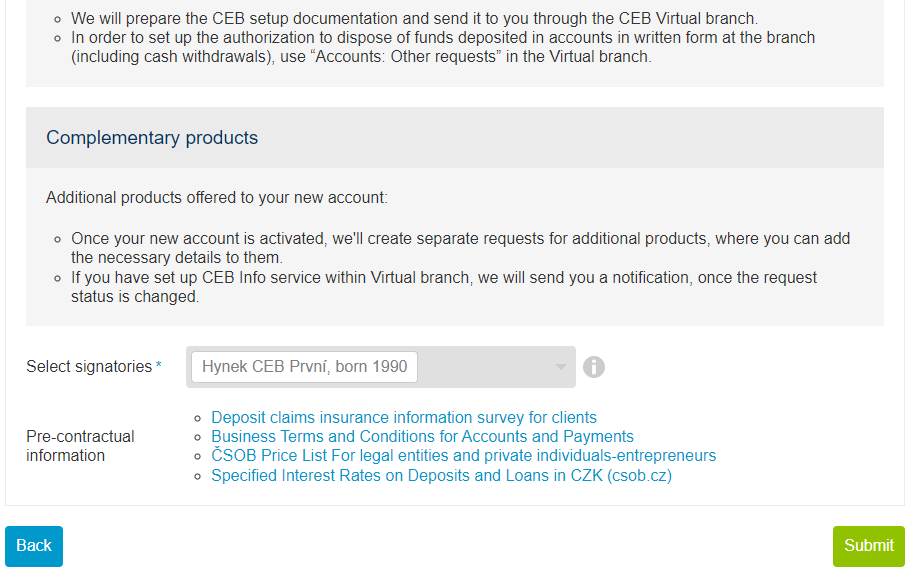
-
The complete contractual documentation, including terms and conditions, is now ready. One of documents
is an account agreement, containing your new account number – you can check the agreement and add your
Signature.

-
Use a certificate or Smart Key to sign the agreement. Confirm that you agree to the document content,
afterwards you can Sign it. Should you use Smart Key, switch to your phone and open the app
there.
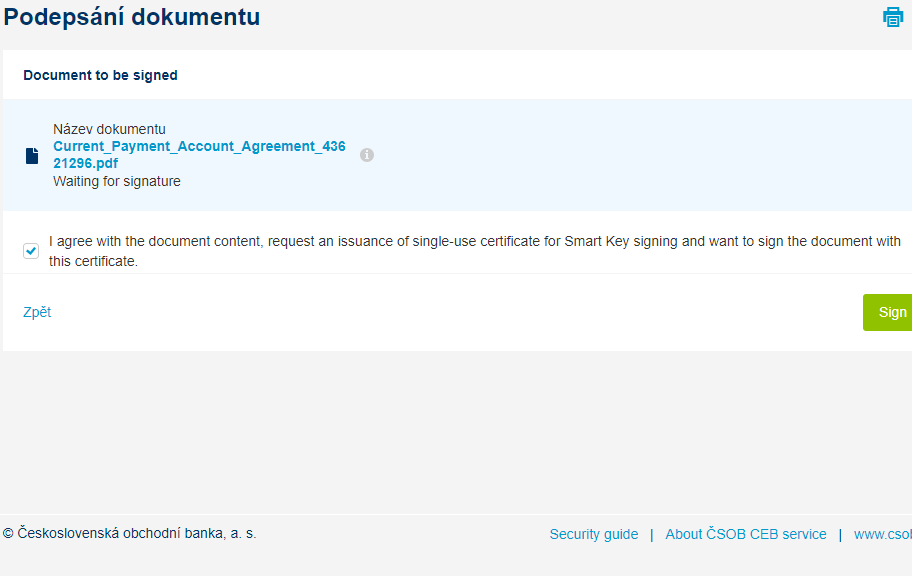
-
After the last signature has been added, you can press the Send to bank button, and your account
will be opened.
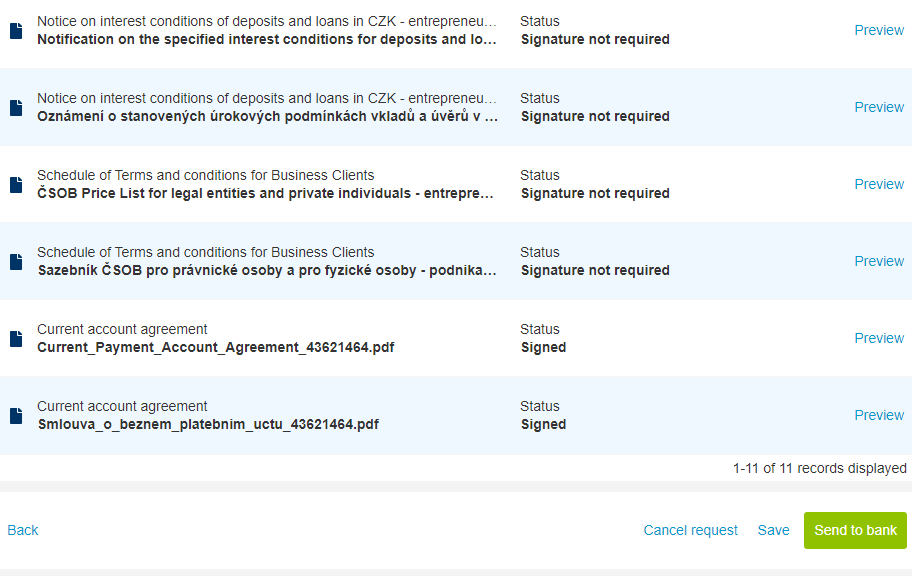
-
Done, your account is active. We will also enable its connection to the CEB service if you've requested
it. If applied for additional products (e.g. cards), you'll find the related requests in the Request
list section. Please send these requests to the bank for processing so we can handle them too.
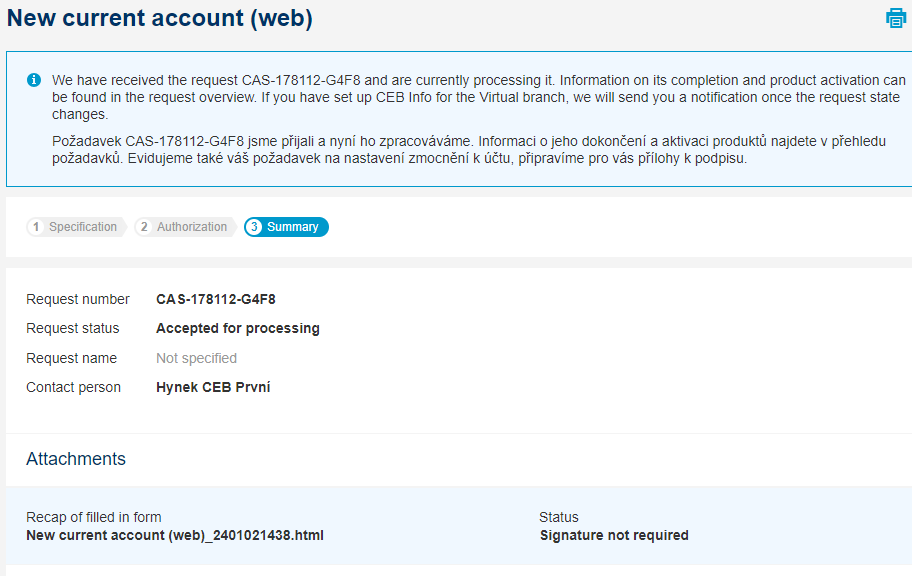
Applying for a new account in Virtual branch
-
Some accounts cannot yet be opened completely online via Virtual branch – but you can apply for such
account. Select Virtual branch in the CEB menu, then go to the Accounts and deposits tab
and select the desired account (this procedure applies to accounts for corporate clients and chosen
chamber professions).
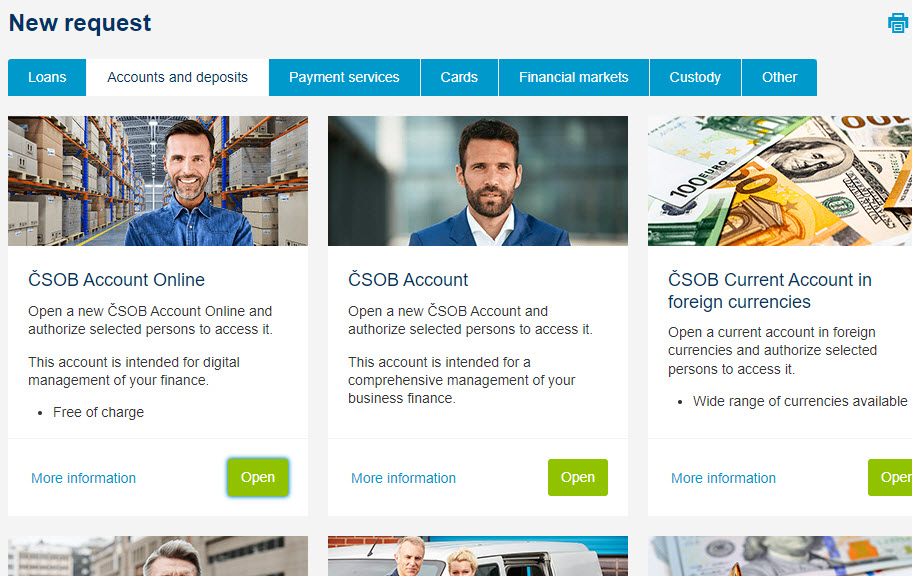
-
You've created a new Request towards bank. We need to know what settings the new account should
have - currency, statements, authorizations, etc. The easiest way is to clone settings of an existing
account.

-
A recapitulation screen will be displayed after you confirm the account settings – the details you've
entered are available in the HTML format and will be sent to the bank for processing. Simply press the
Send to bank button.
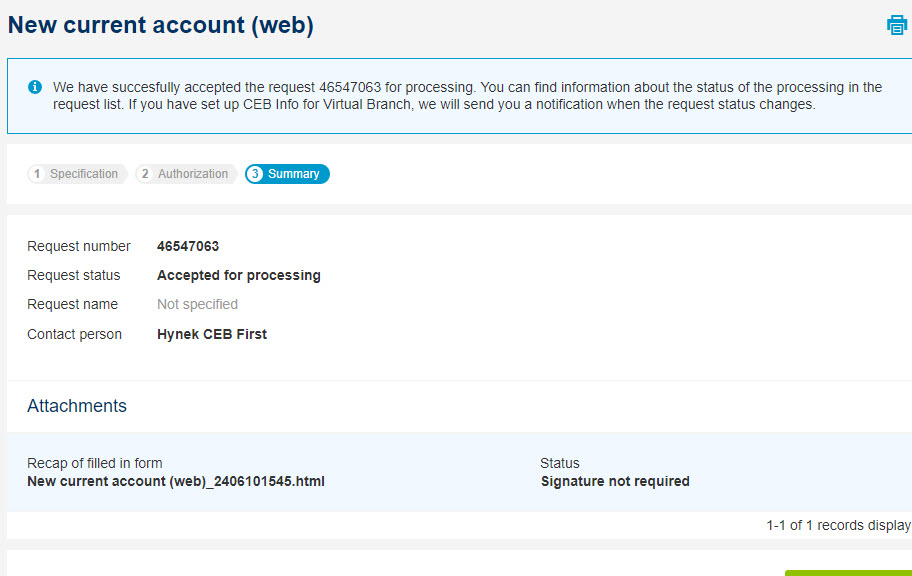
-
Now it's our turn – we'll send you a contract proposal. The request returned from the bank can be found
in the Request list section and may contain other related contractual documents besides the
account agreement. If you've set up notifications (CEB Info), you'll automatically receive a message
when the status of the request changes.
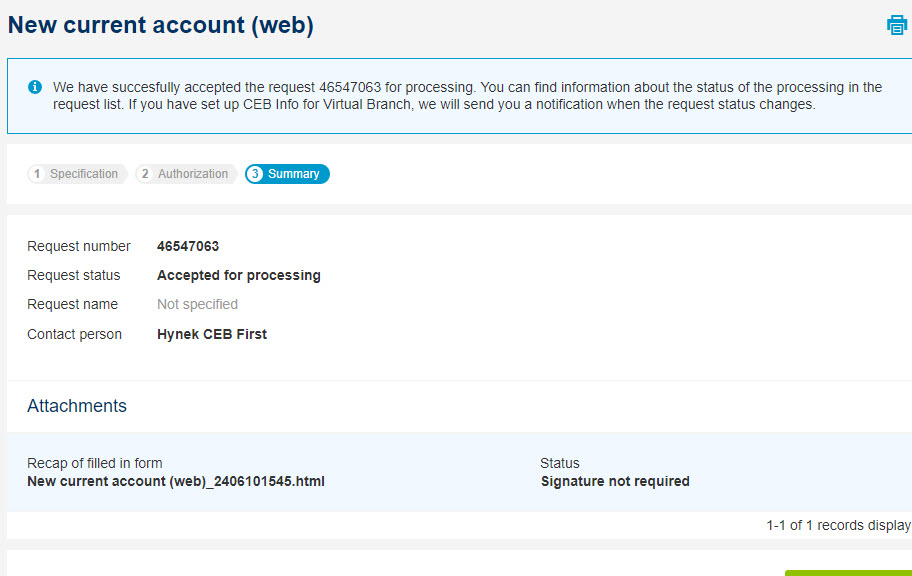
-
Please check the contractual documentation. If you agree to the contents of the documents, you can
Sign them. There are multiple ways to sign documents, the easiest one using the Smart Key.
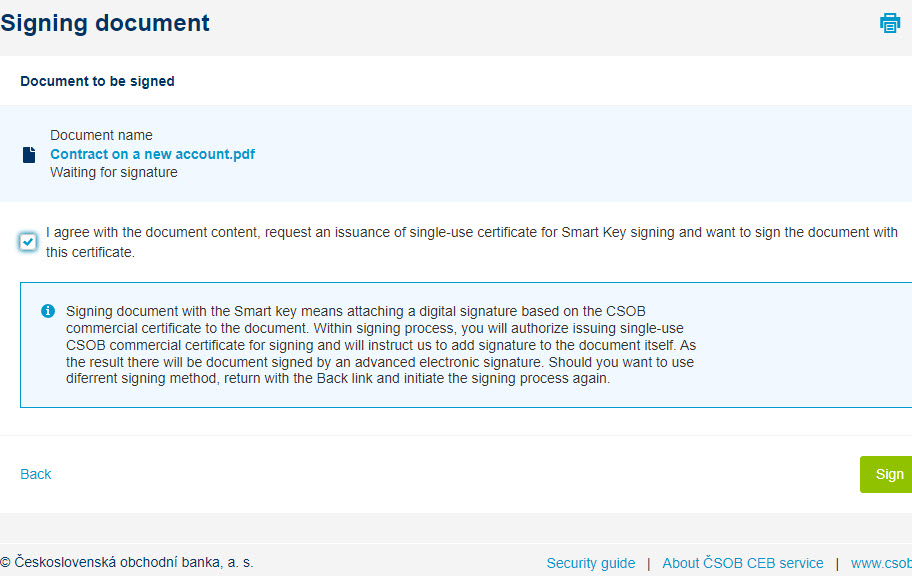
-
Please make sure to press the Save and send to bank button so we can complete the processing. You
can check the processing status in the request list, and you may also receive automatic notifications.
You'll find the signed contract in the Document archive.
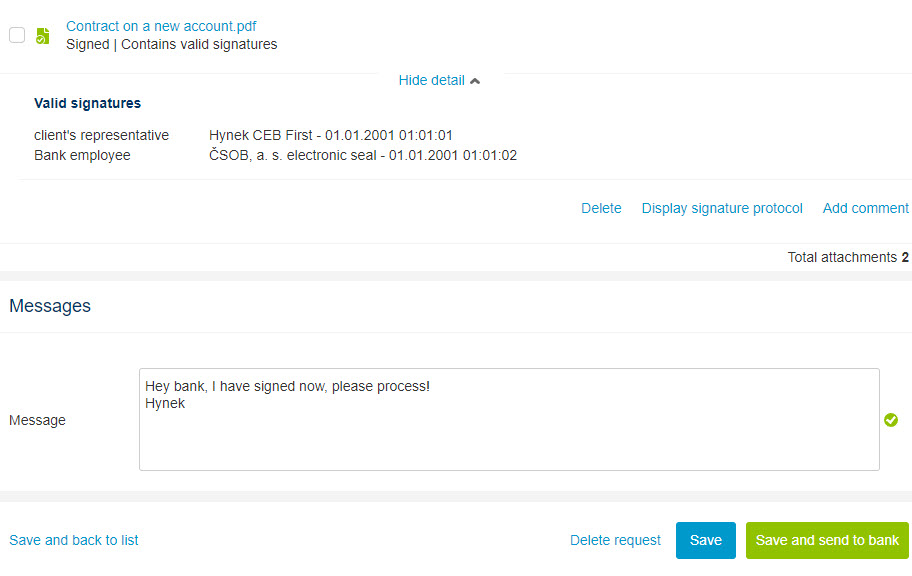
Ordering a payment card in Virtual branch
-
Order a new payment card easily in the CEB Virtual branch. Select Virtual branch in the CEB
service main menu, then go to New request and select the Payment cards tab. Press the
Apply button on the Debit and deposit cards tile.
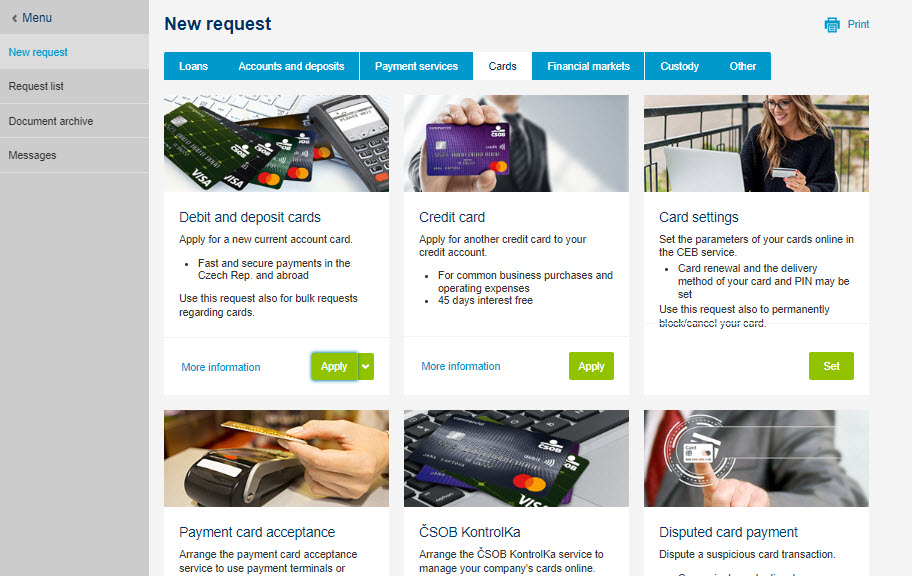
-
A web form consisting of several steps will be displayed. In the first step, select the card type
including its attributes and the signatory of the future card contract.
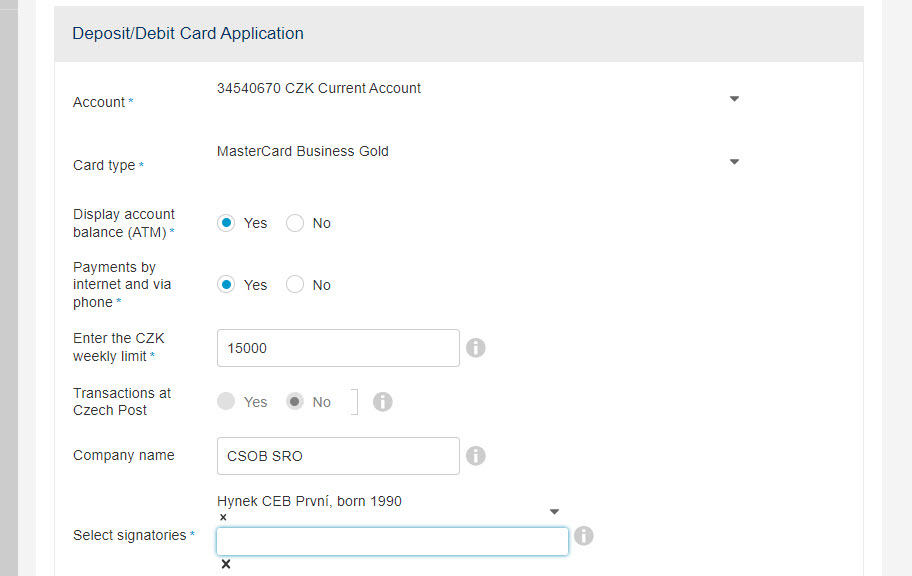
-
You can arrange additional insurance.
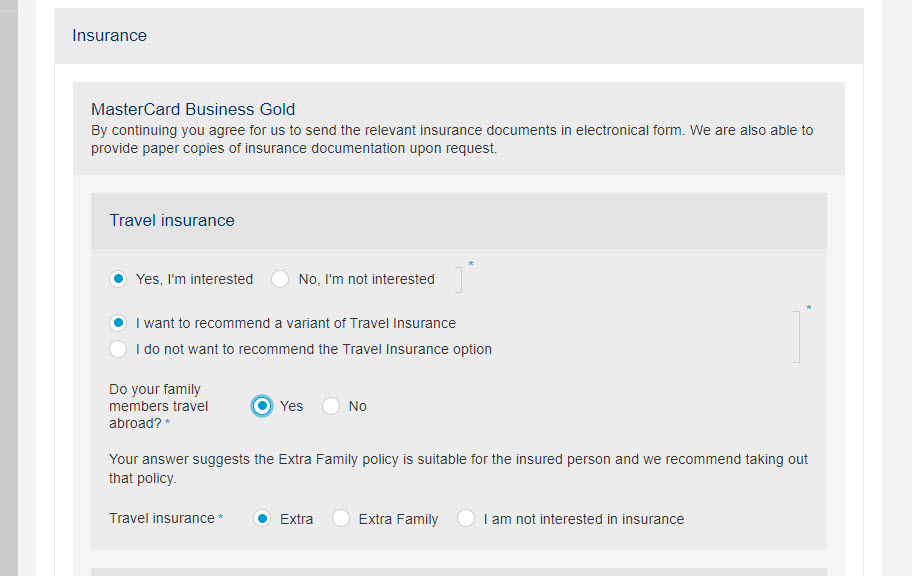
-
You can choose to distribute the card to a specific card holder or set up a common address for multiple
card holders (if you want to apply for multiple cards).
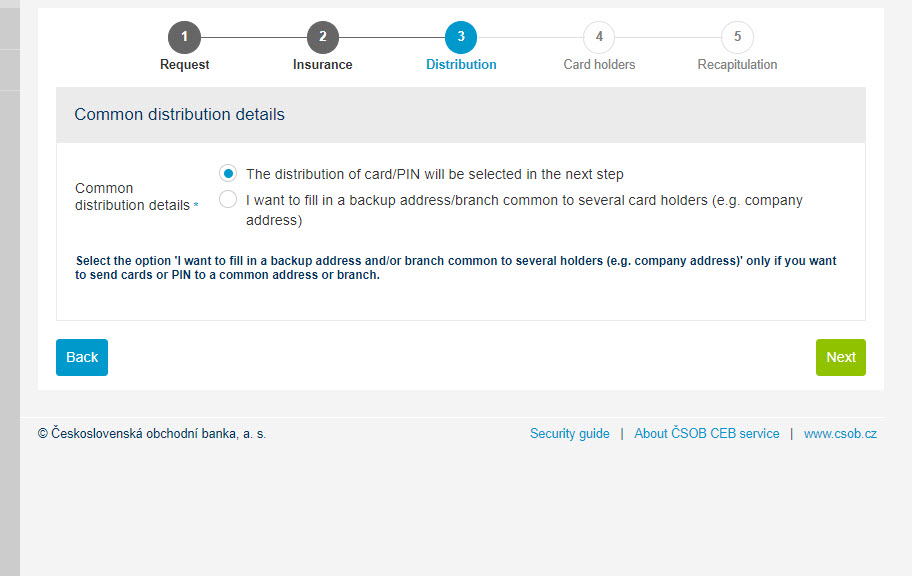
-
Select the distribution method and fill in the details of the future card holder.
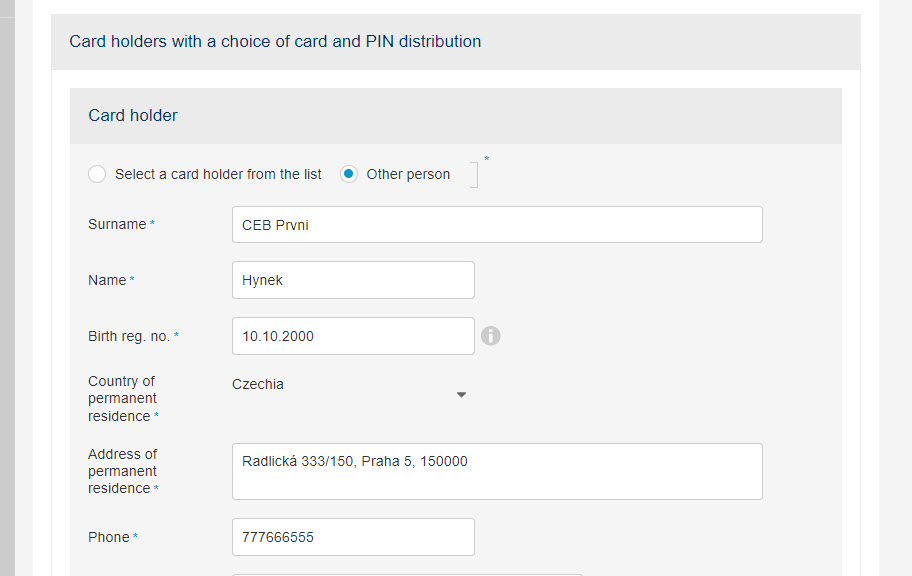
-
The card holder must be uniquely identified in accordance with the legislation. The next step is a
recapitulation of the entered details; if everything is OK, press the Submit button.
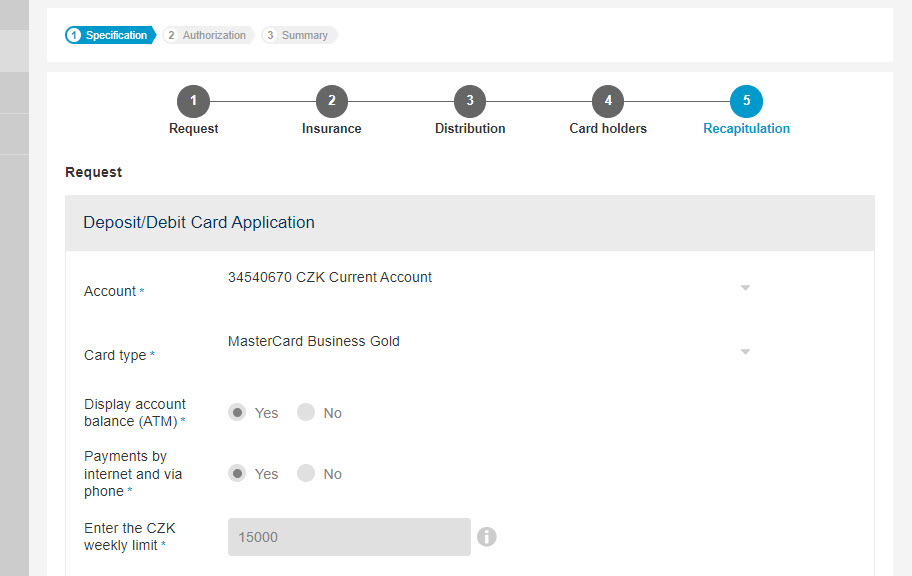
-
You can download the details you've submitted, or simply press the Save and send to bank button.

-
We'll prepare a contract (or contracts) for you to sign. If you've arranged the CEB Info service, you
will receive a notification – please check the contracts and Sign them.
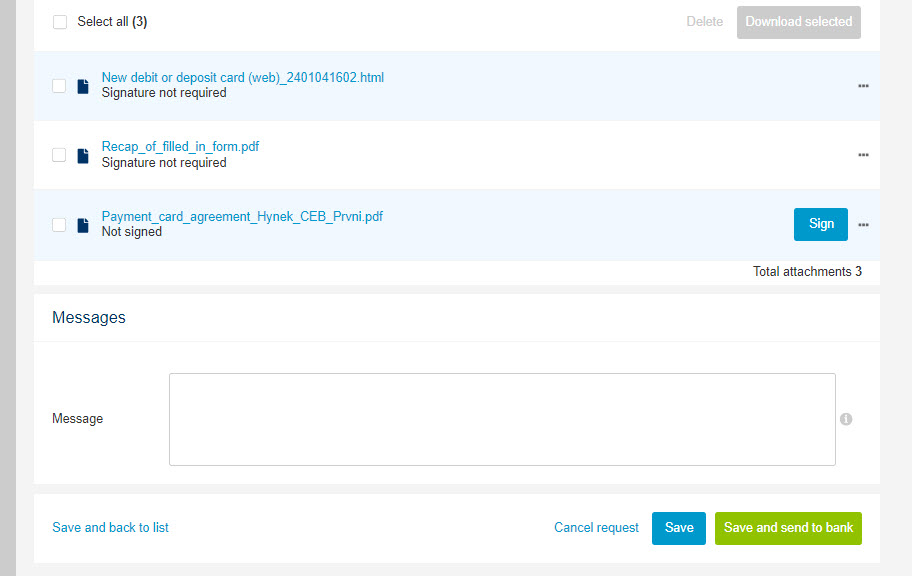
-
You can use certificates or the Smart Key app for signing. You can download and Sign the contract
– signing with Smart Key is displayed on the picture.
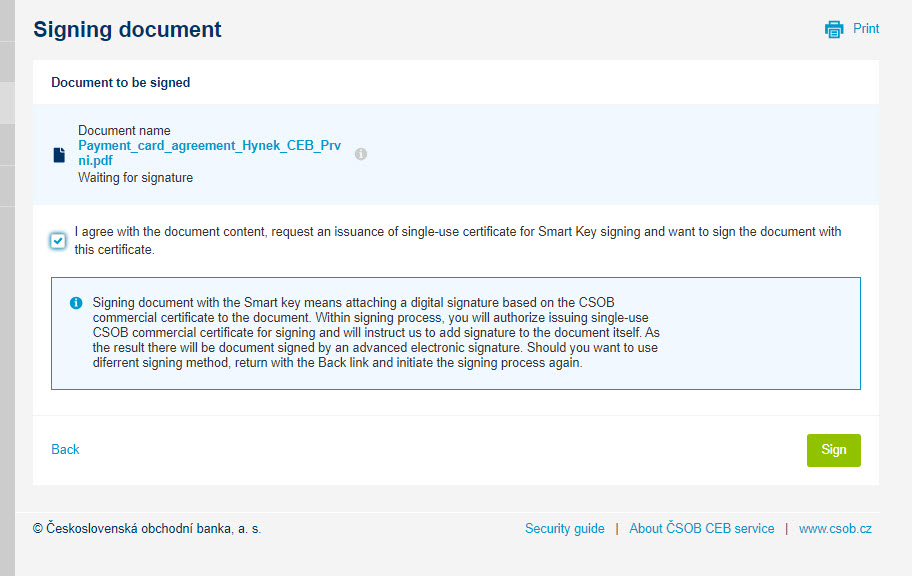
-
Now press the Save and send to bank button. We will issue the card, send it to you or make it
available in the CEB Mobile app; the contract will be saved to the Virtual branch archive.
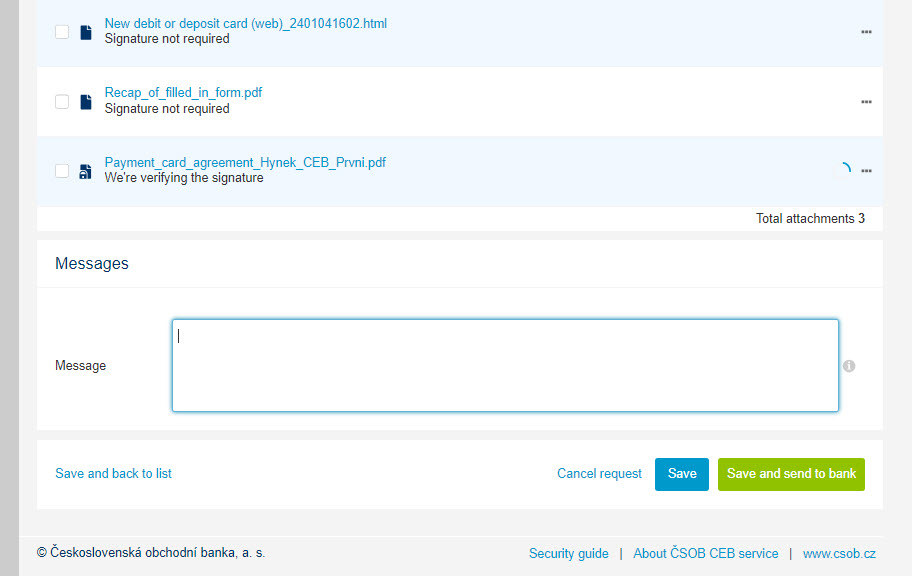
Loan drawdown
-
You can easily arrange the drawdown of your business loan in Virtual branch. Select Loan
drawdown in the Loans tab.
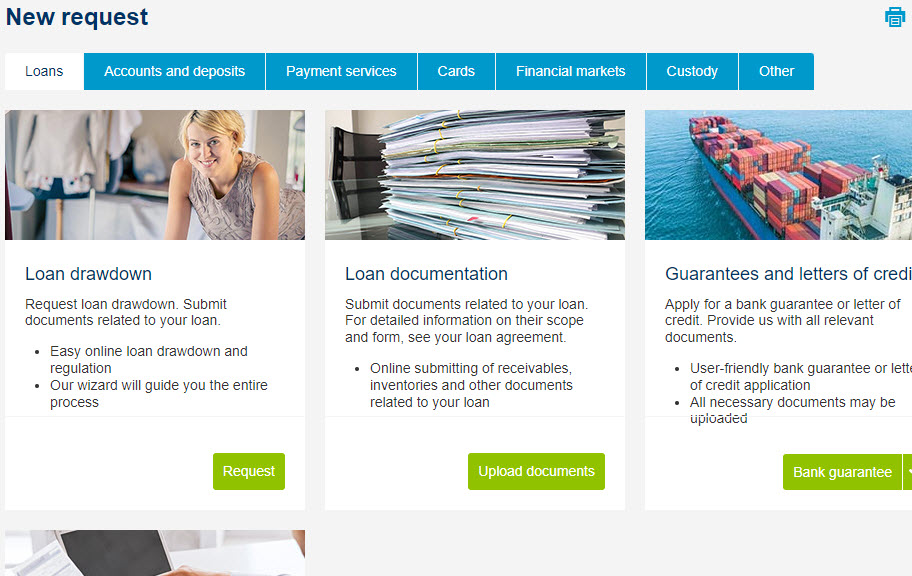
-
Select the loan type and the agreement number under which you will request drawdown (or
limit regulation), enter the amount, and enter or check drawdown dates. If necessary, add another
drawdown to the request.
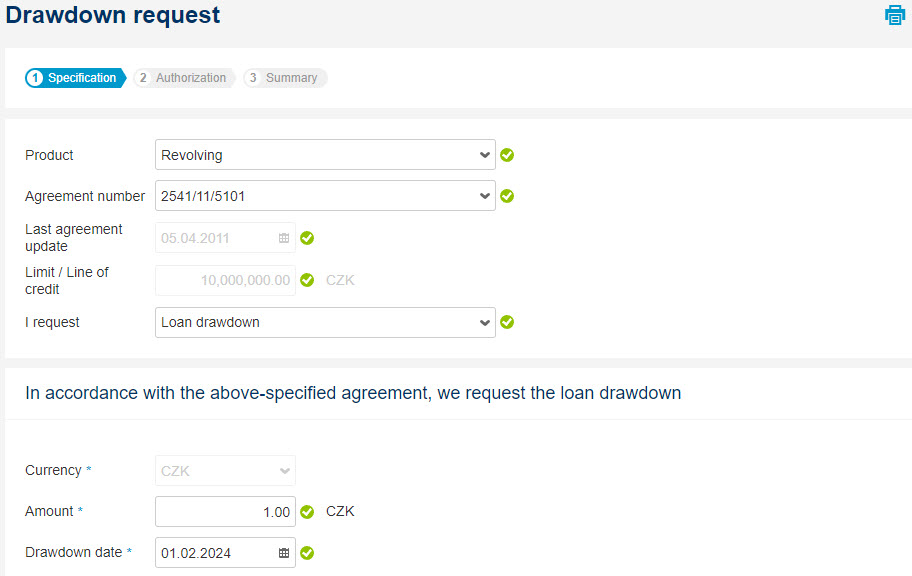
-
If you want to upload supporting documentation, select the attachment type, then Select file and
Save it at the bottom of the screen. You may need to add properties (e.g. agreement numbers) for
some attachment types. Multiple attachments can be added. Confirm you want to create the request.
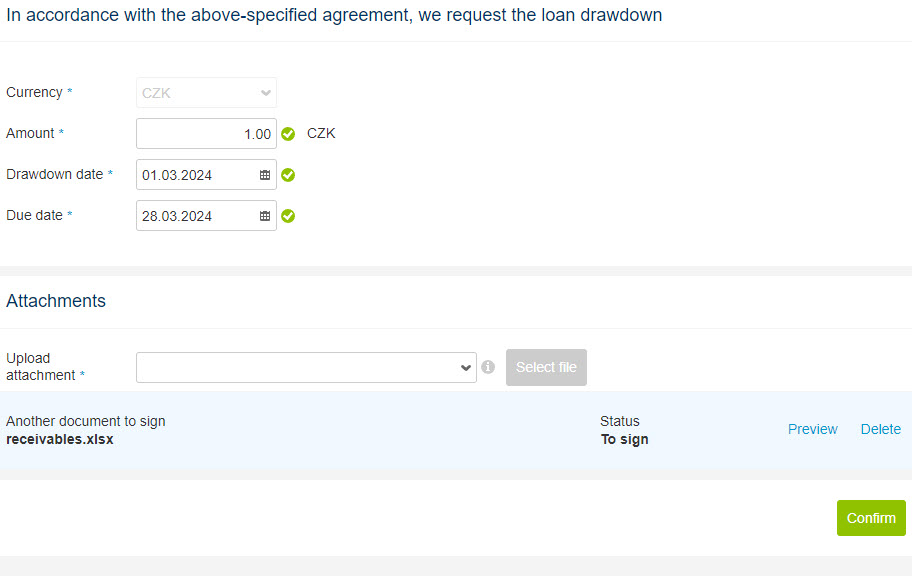
-
Your loan drawdown request is ready. Check the entered details and attachments, and Sign the
attachments that need to be signed. Please note that signing with a certificate may be required for
selected documents. Then Create request.
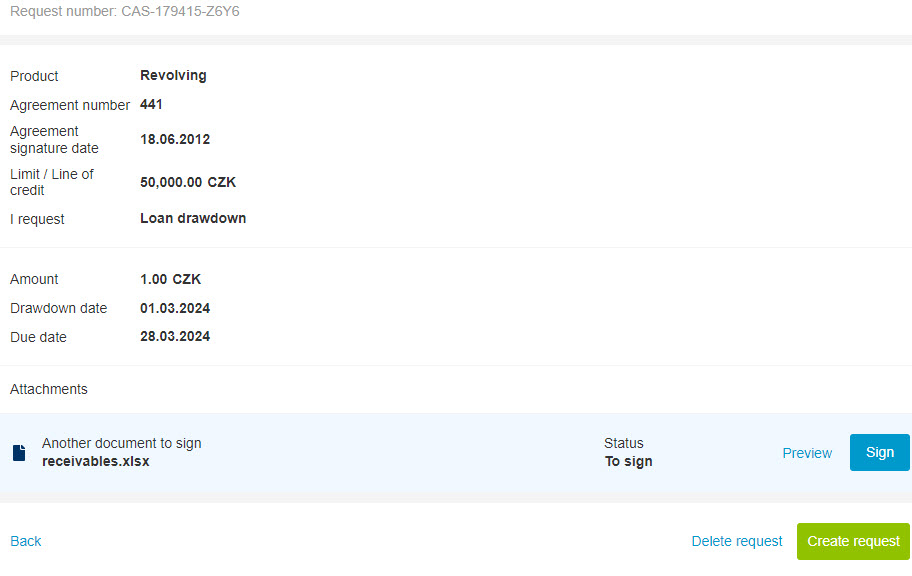
-
The CEB service will save and evaluate the entered details, a PDF request will be created and you'll be
able Sign it. If the attached documents require a signature, the Sign button will be displayed
too.
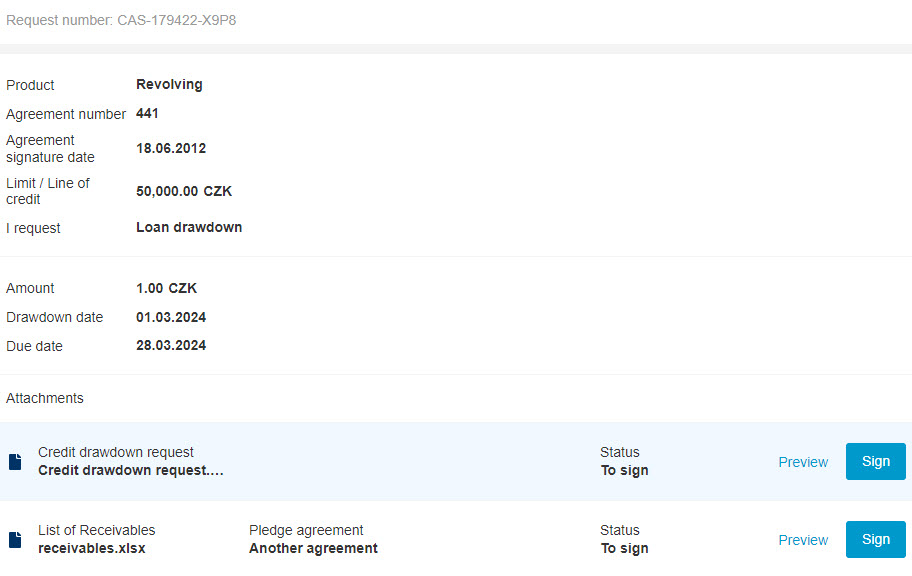
-
A certificate may be used for signing, and most documents can also be signed with Smart Key. In this
case, you'll press the Sign button and confirm signing in the mobile app.
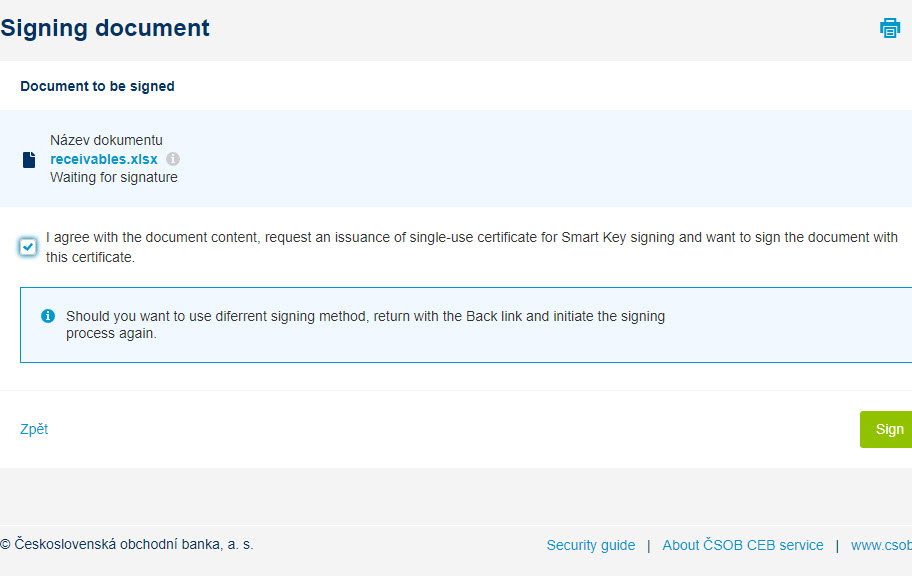
-
Done. Don't forget to Send the drawdown request to the bank. If you're not the only signatory,
ask the other ones to attach their signatures – they will find the request in the Request list
section. Once all the signatures have been attached, it will be possible to send the request to the
bank.
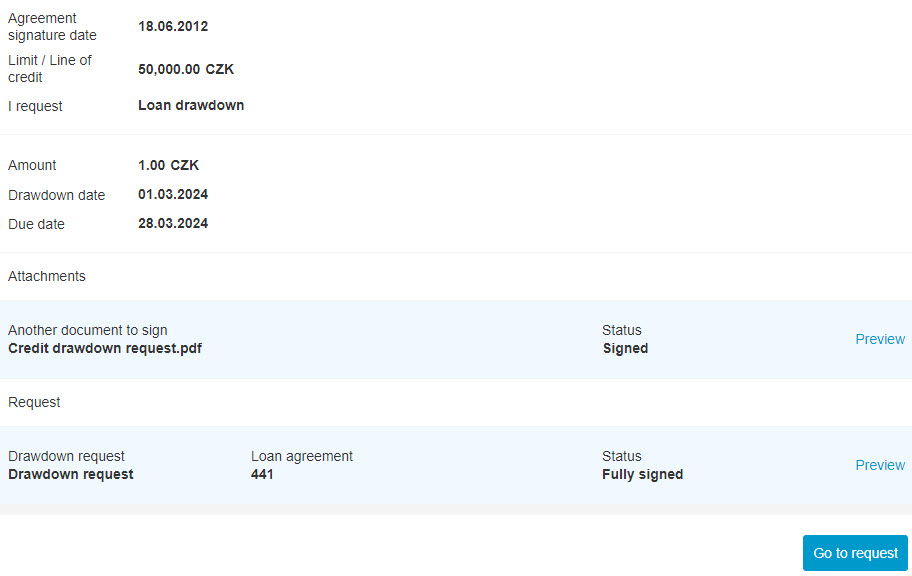
Submitting loan documentation
-
In the CEB service, you can easily submit documents required by the bank in connection with the loan
agreement. In the Virtual branch menu, create a New request; open the Loans section
and select Upload documents.
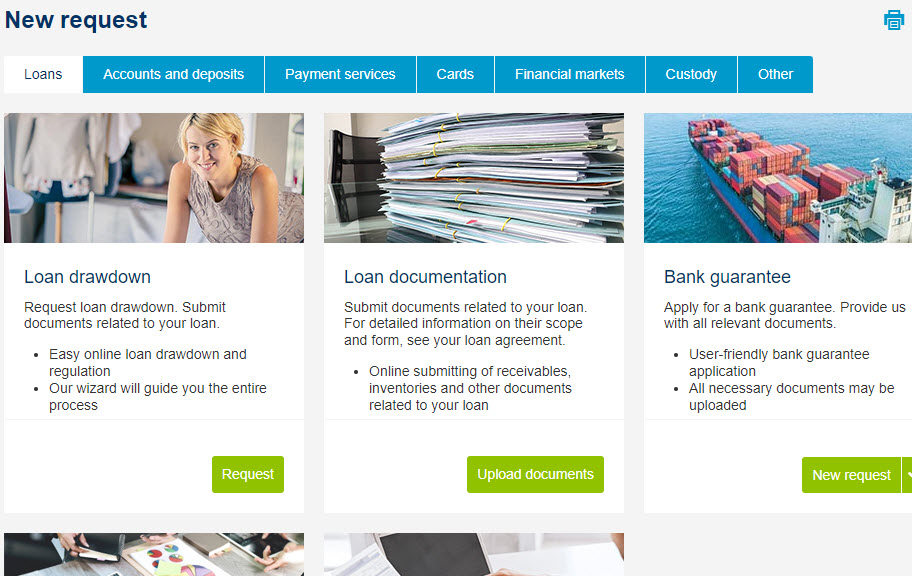
-
Various types of financial statements can be easily uploaded – first select the type of the document you
want to submit. Confirm the upload by pressing Save file.
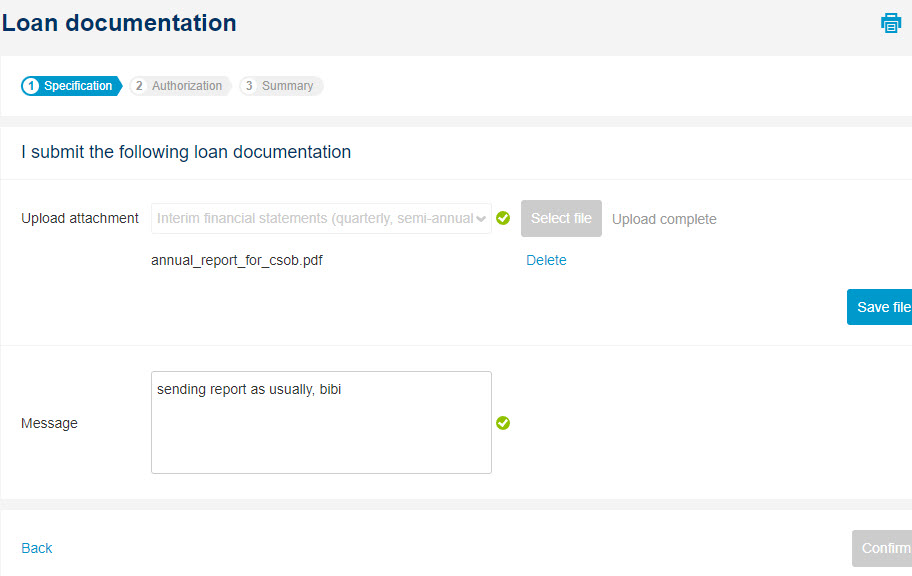
-
Apart from statements, you can also submit e.g. lists of receivables for collateral (the required
documents are specified in the pledge agreement).
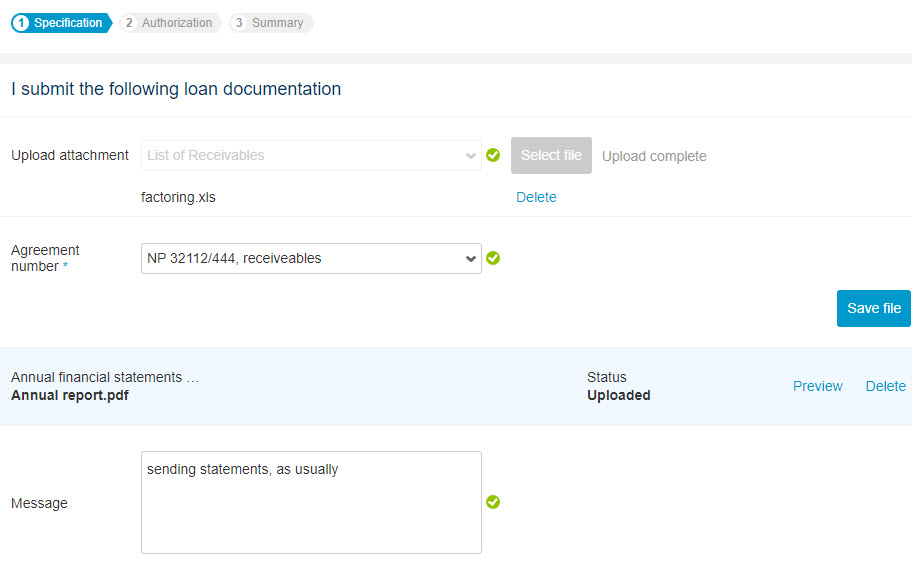
-
Once all attachments have been uploaded, simply Confirm the request.
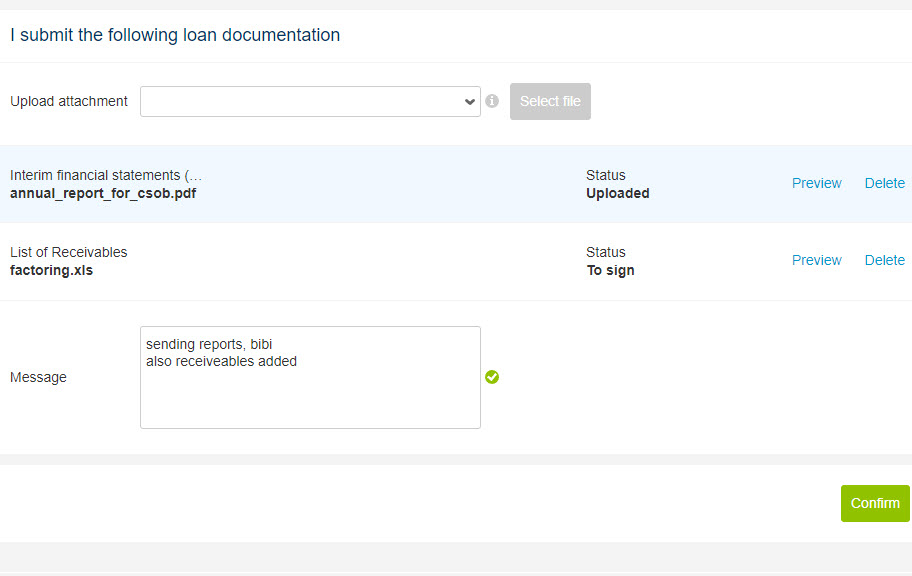
-
The service will determine whether you need to Sign any of attachments.
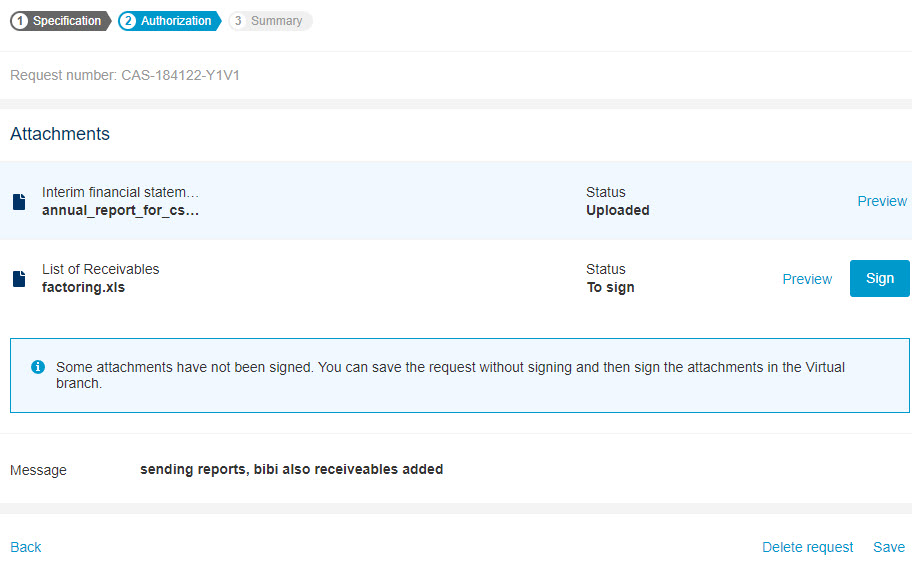
-
Sign the attachments than require a signature (for receivables, signing with a qualified
certificate will be necessary).
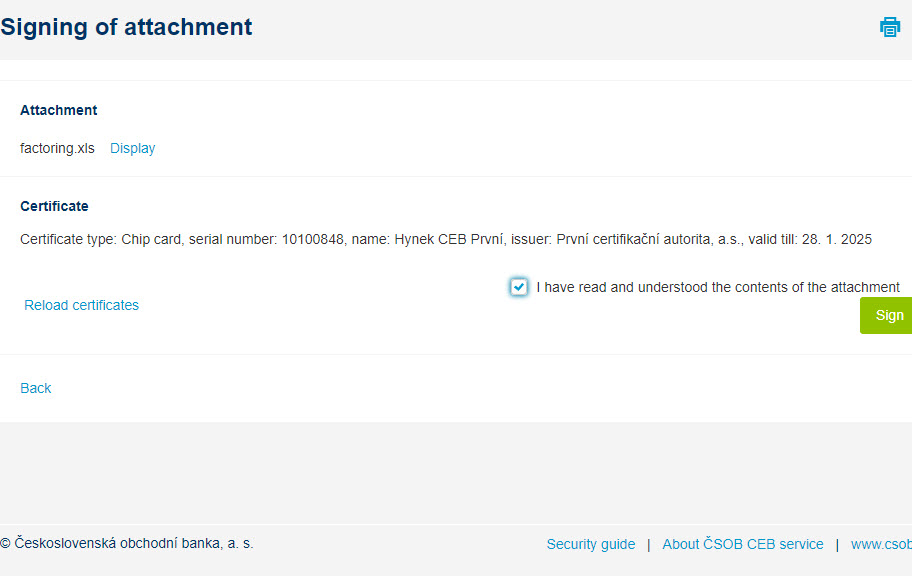
-
Done. All attachments have been signed. Select Save to save the request and send it later (e.g.
when other signatures are required), or Save and send to bank to send the documents to the bank
for further processing.
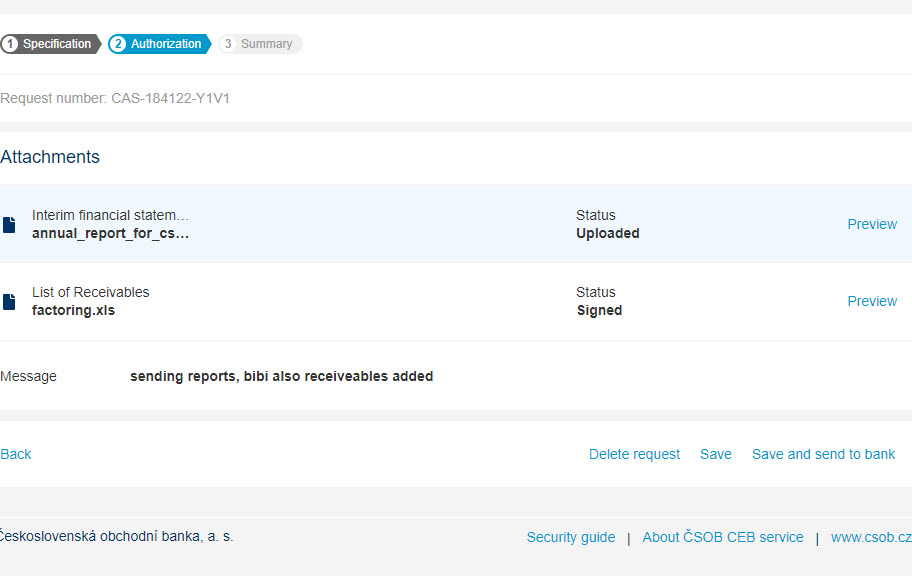
Ordering cash withdrawal at a branch
-
You can easily order a cash withdrawal at one of our branches through Virtual branch. Go to the
Payment services tab and select the Cash withdrawal tile.
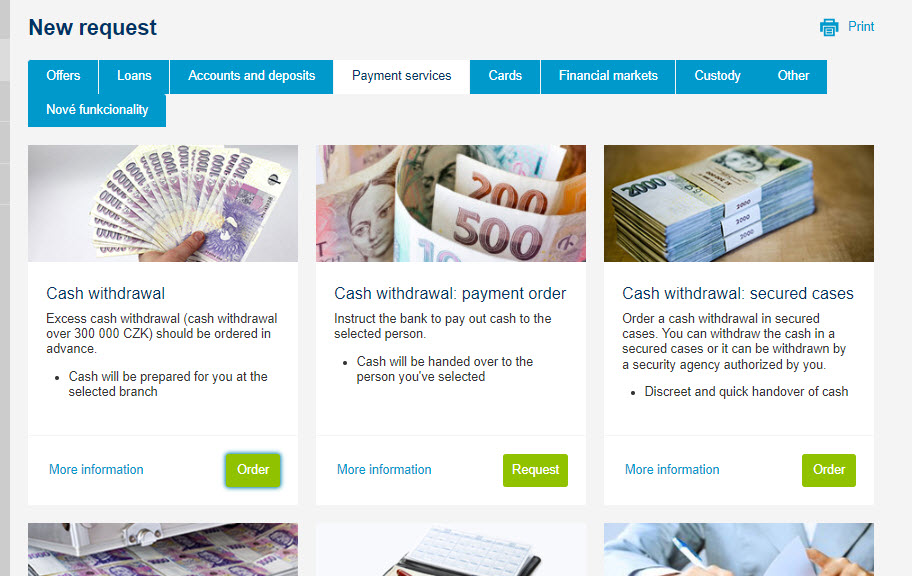
-
In the first step, enter all the details necessary for your excess cash withdrawal. Indicate from
which account the cash should be withdrawn, specify the branch for cash pickup, and enter
the withdrawal date.
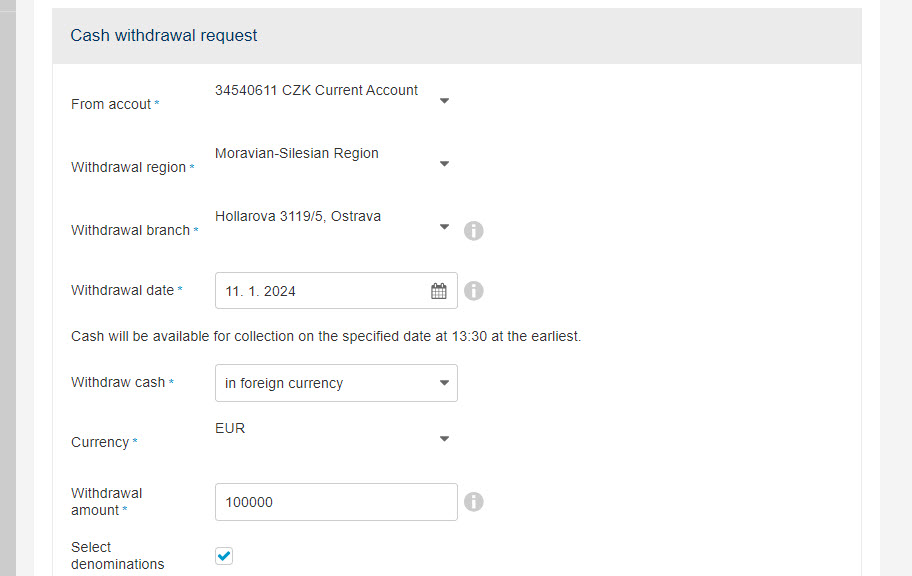
-
Specify the currency and the amount you wish to withdraw in the selected currency. If you prefer
to receive cash in specific denominations, use the Select denominations option.
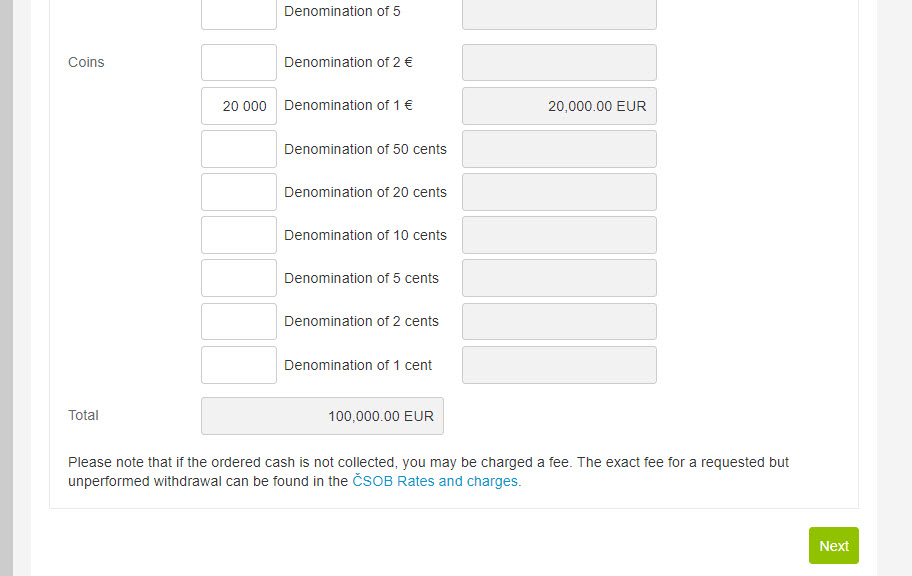
-
After completing the form, click on Next. Check the entered details and press the Send
button to send everything to the bank for processing.
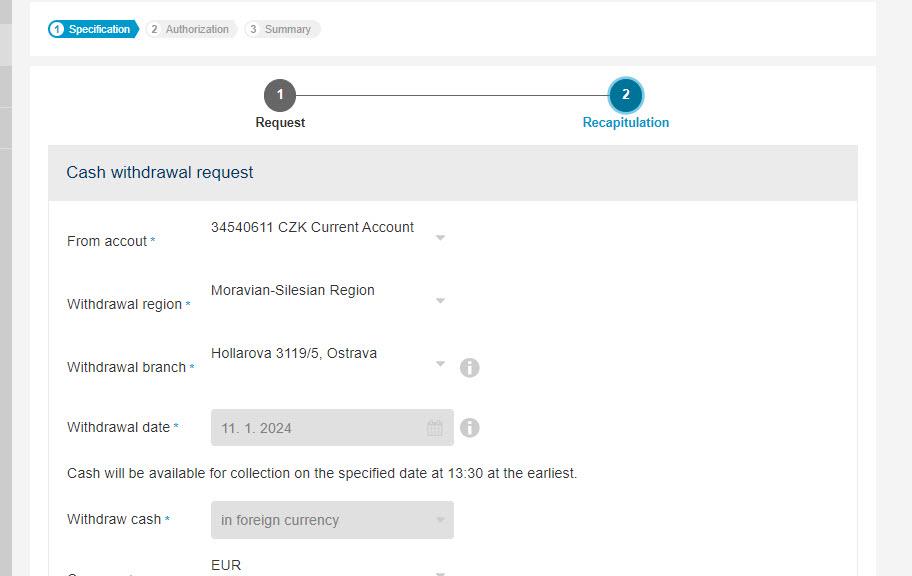
-
No signatures are required for cash collection order. Press the Send to bank button to submit the
cash withdrawal.
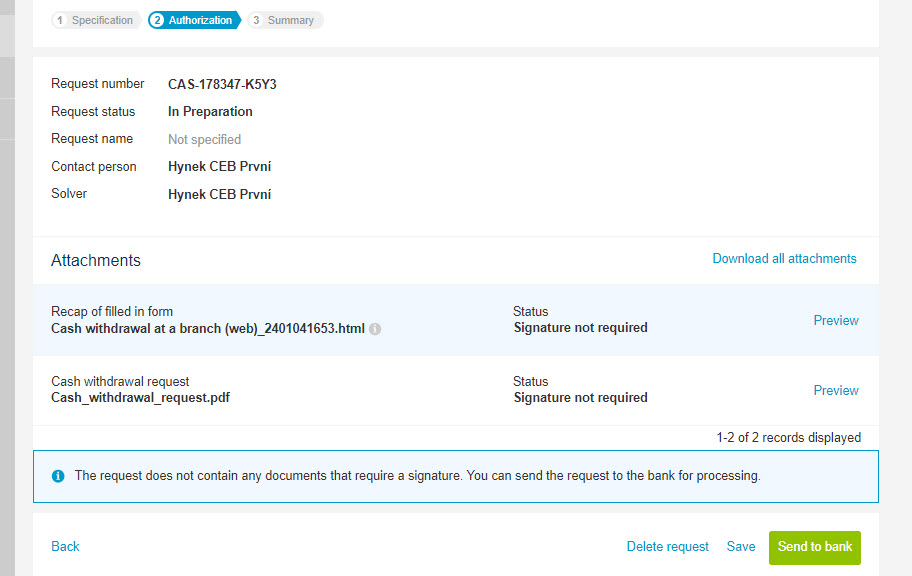
-
Done – now it is up to the bank to prepare the cash. If needed, we will contact you for additional
details.
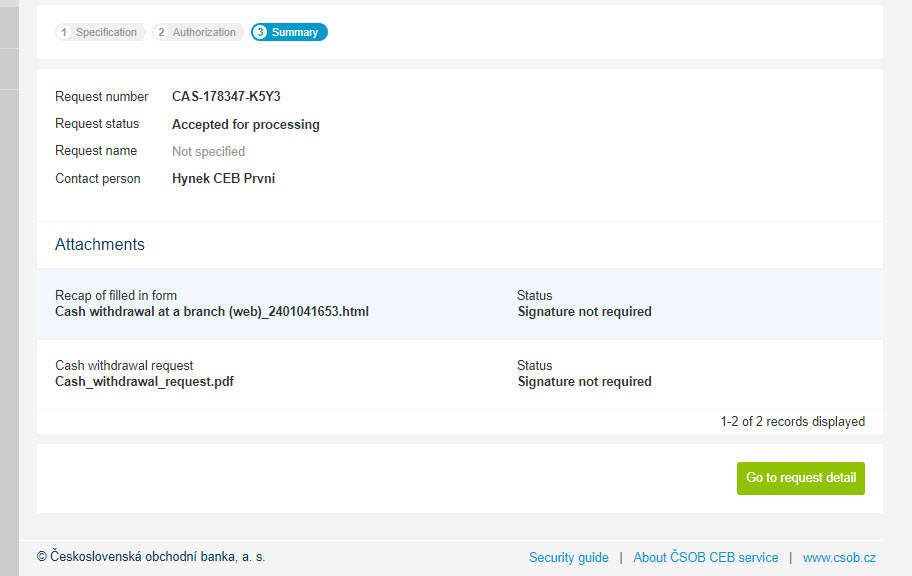
Signing a document in pairs
-
If you are signing in pairs within your company, you can easily sign selected documents
electronically in the Virtual Branch anytime, anywhere.
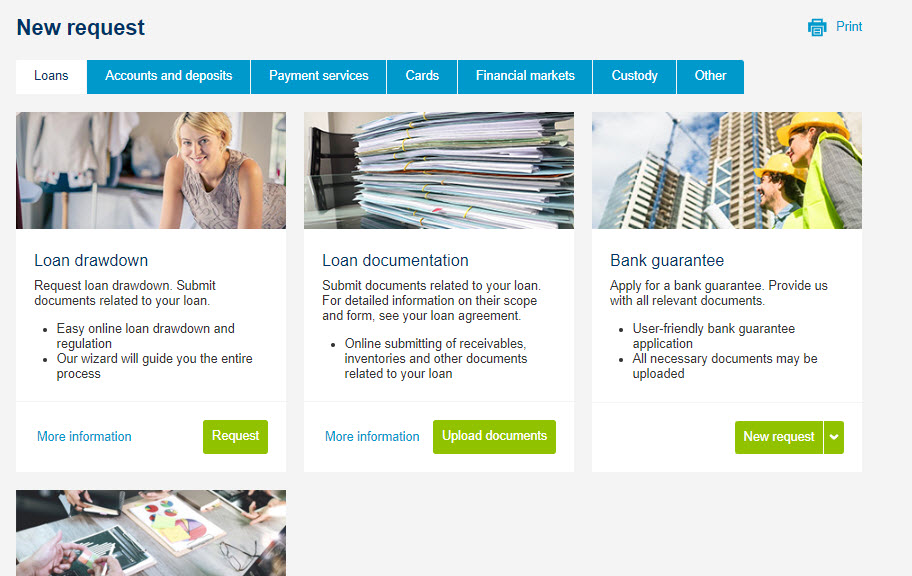
-
On the request detail in the Virtual Branch, you will find all the files prepared
to sign.
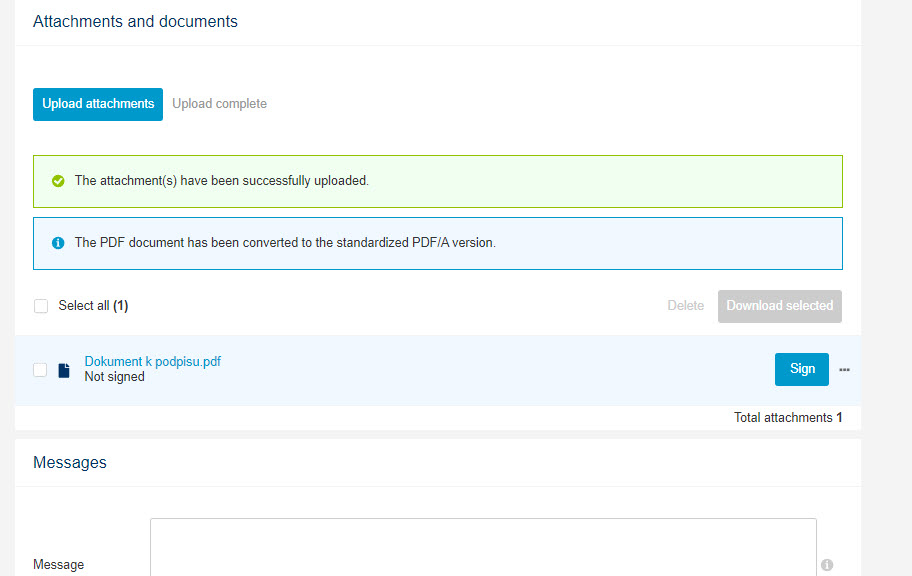
-
Documents to be signed are usually in PDF format with a Sign button available.
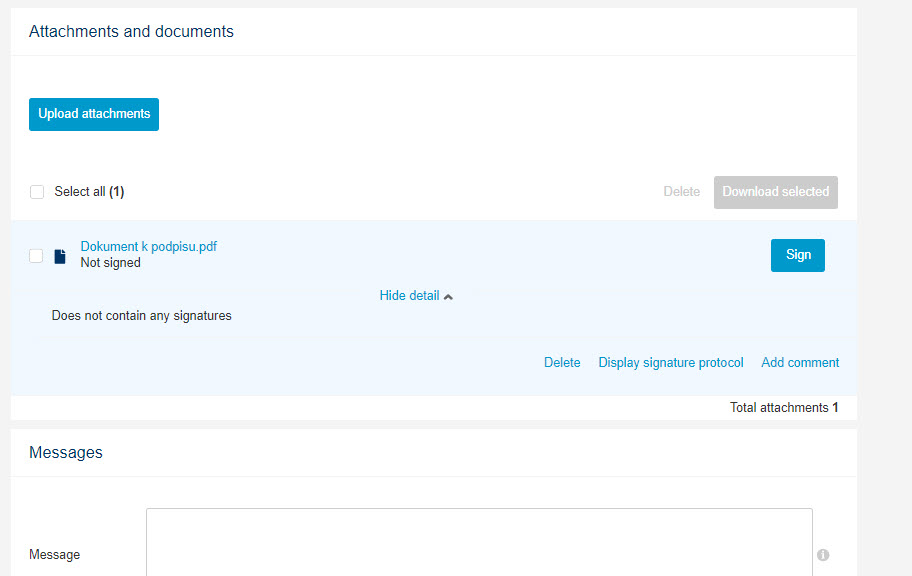
-
Click on the document title to preview the attachment you about to sign.

-
By clicking to the Sign button will take you to the Signing screen. For different types of
electronic signatures (e.g. Certificate or Smart Key), the system will automatically ask you to choose
one.
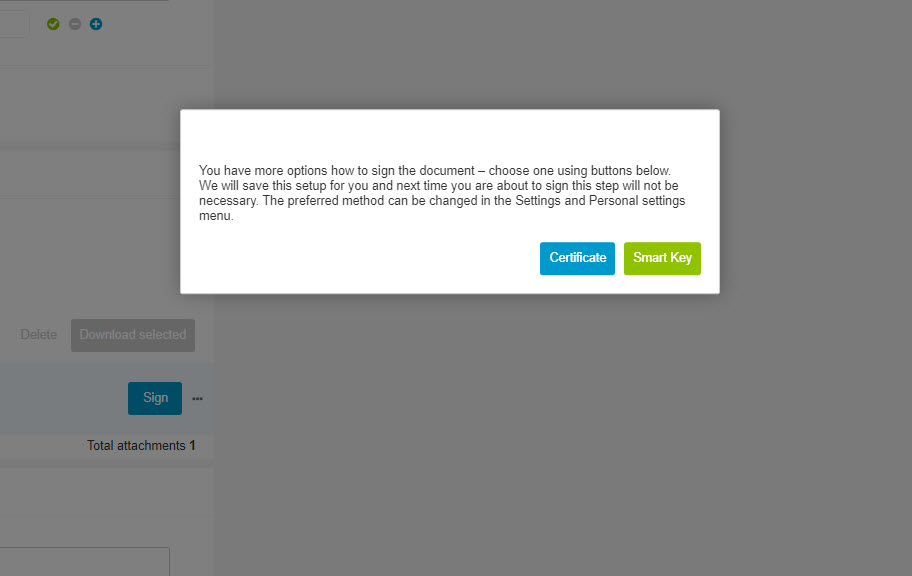
-
On the Document Signing screen, you have the last option to check the document you are about to
sign. To change the signing method, please select Back and choose a different signature type.
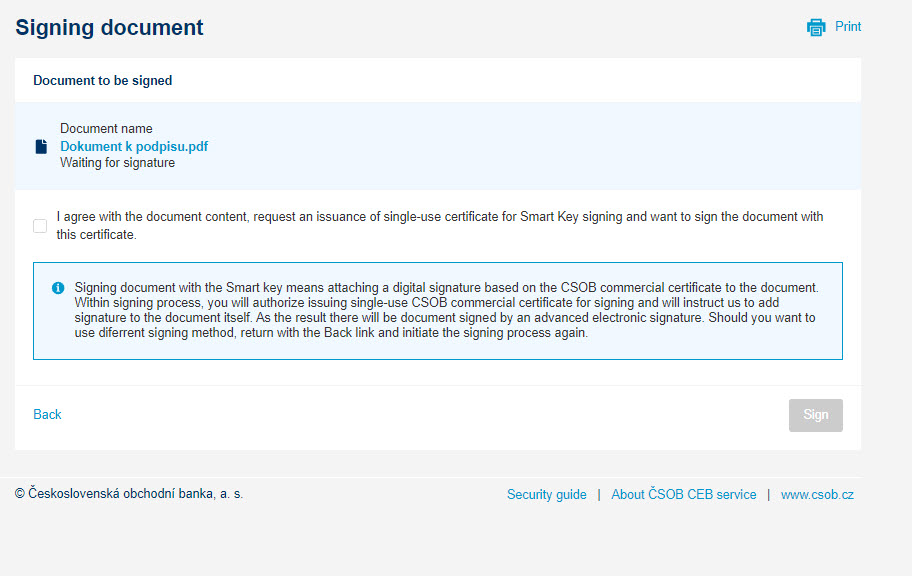
-
To enable the Signing button, please check the consent with the content of the document
option. Then click to the Sign button.
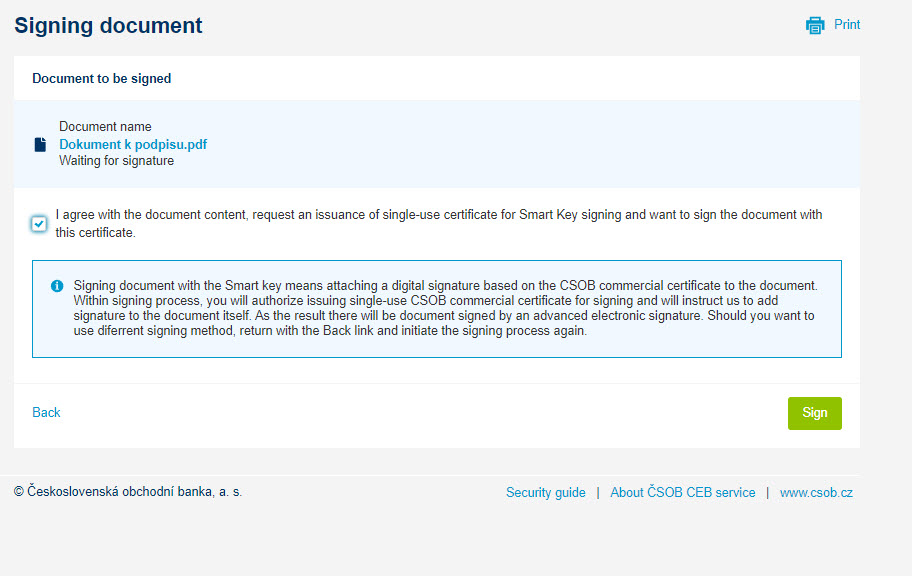
-
Depending on the signing method you choose, either enter the PIN to your chip card or sign
the document using the Smart Key app. At this point, the document is partially signed.
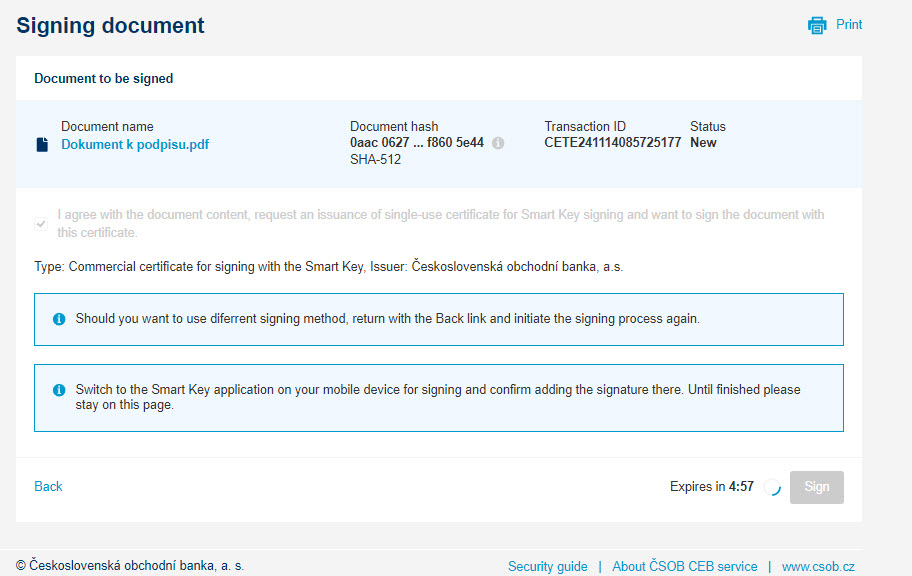
-
When returning back to the request detail, you will see the document containing your electronic
signature in the Attachments and Documents section. To sign the document by second user, please
use the Assigned to function. By default there is the same assignee as the contact person for
each request.
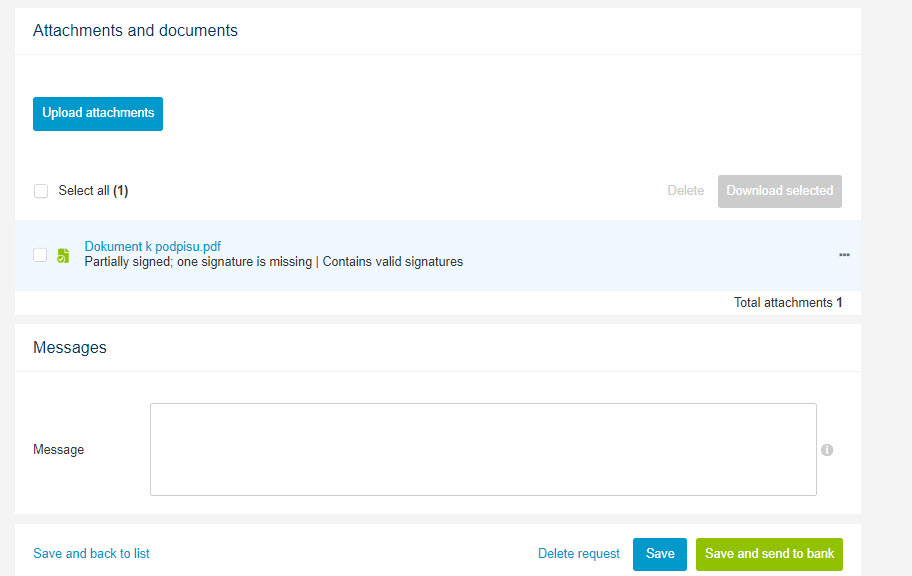
-
To assign the request to a second signatory, please use the + option in the Assigned to section.
Here select the person of the second signatory and leave a message (optional). Then save the
request using the Save option.
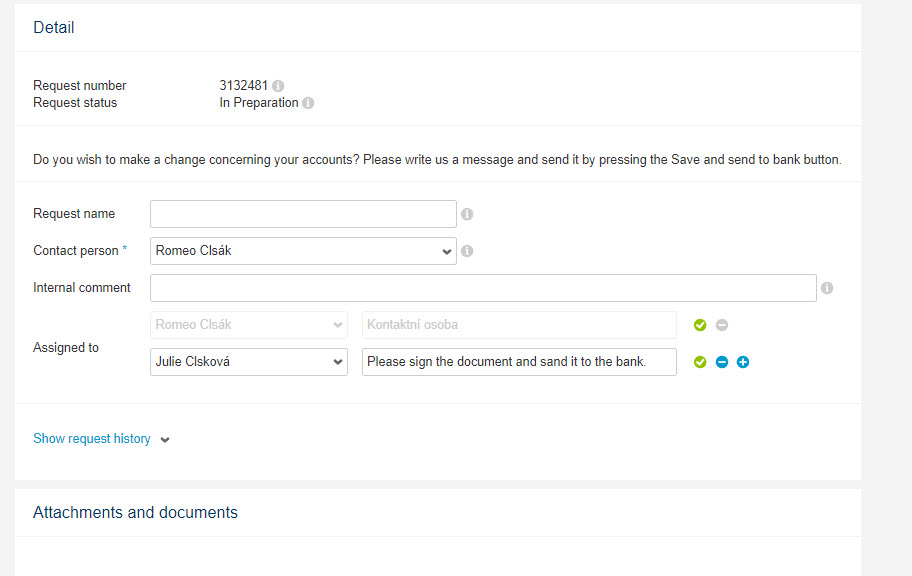
-
If the second user has the CEB info service set up correctly, will receive a notification regarding the
changes being made within the request.
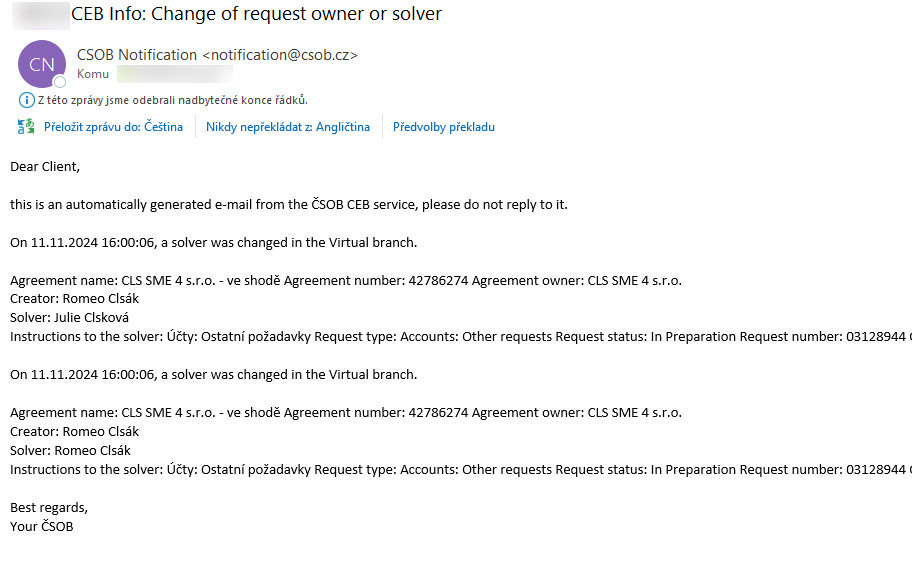
-
After login to the CEB, the second signatory goes to the Virtual Branch to checkt and complete the
signining process within particular request.
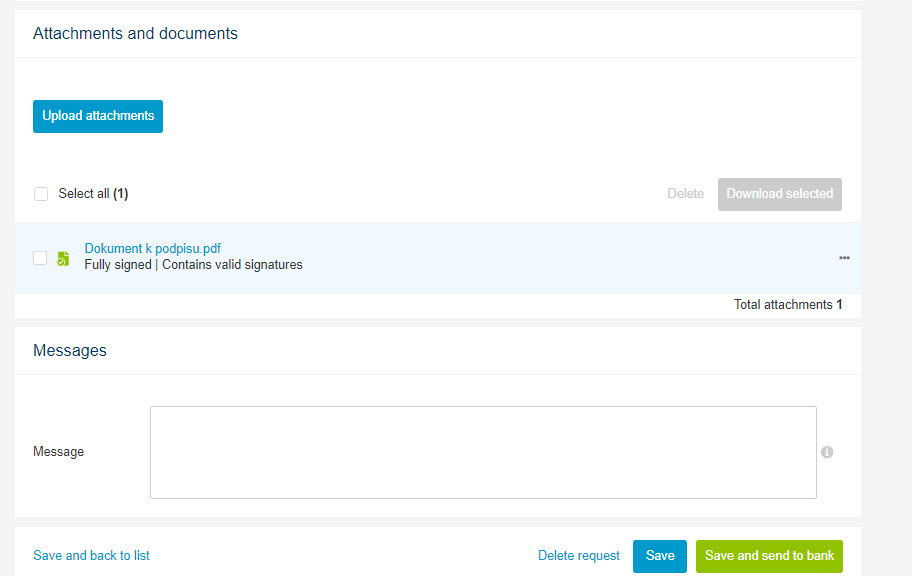
-
For documents already signed, you have the option to display the signature protocol using
three dots, containing all signatures attached to the document along with the date and time of
signing.
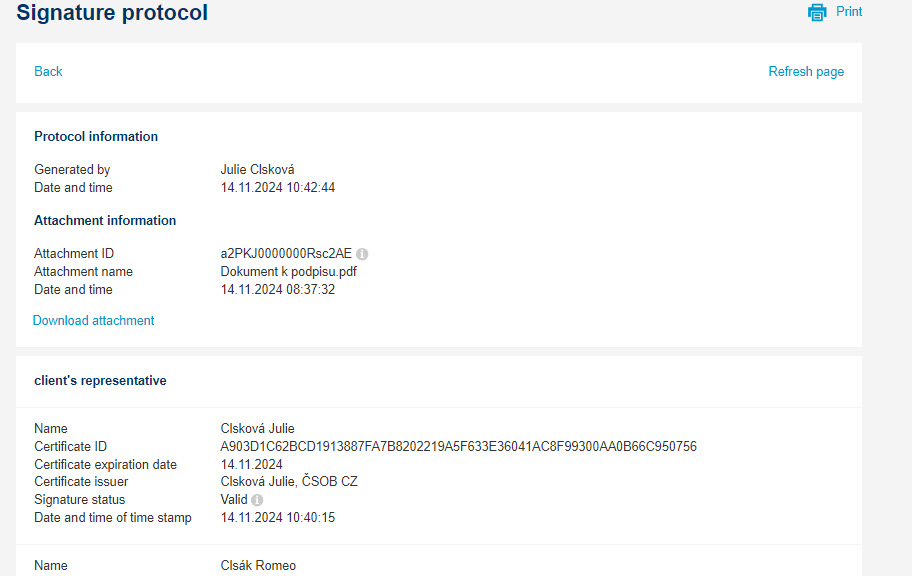
-
Once the document is fully signed, please use the Save and send to bank button to proceed your request.
If not, the system will automatically alerts you.
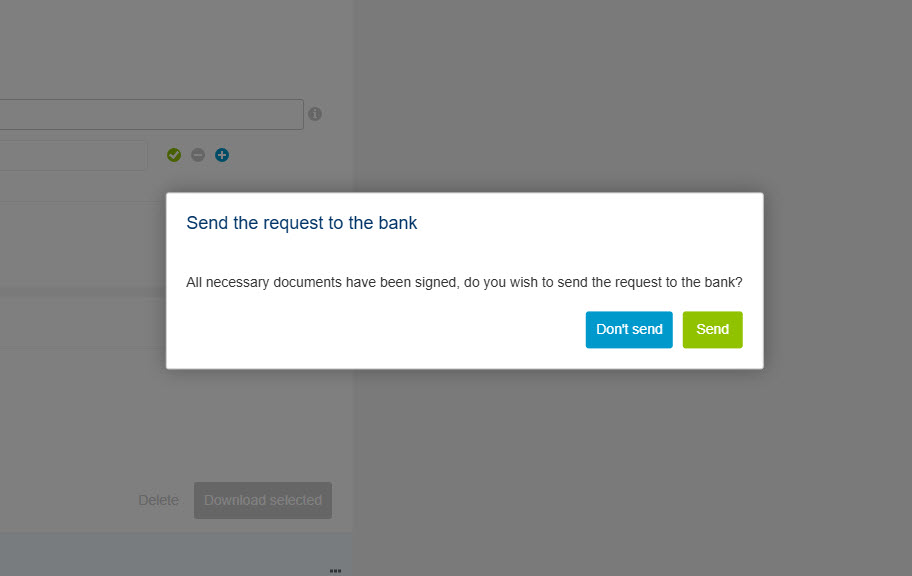
-
Same procedure can be done within the CEB Mobile app. In this case, the Smart Key signature is used.
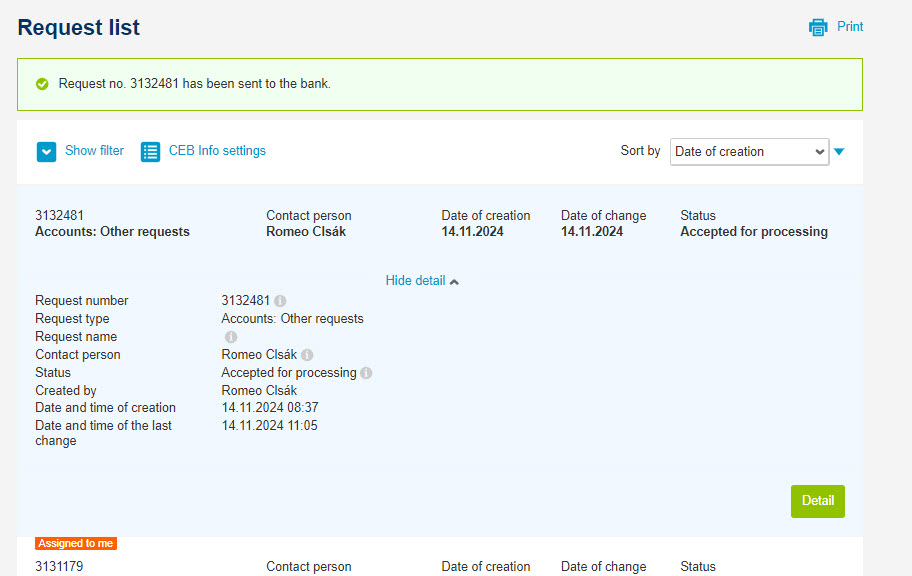
CEB service setup in the Virtual Branch: a new user
-
Setup a new user, add an account, change limits and other contract setup can be performer in the
Virtual Branch in the Other tab choose ČSOB CEB service settings and the button to
Set up yourself.
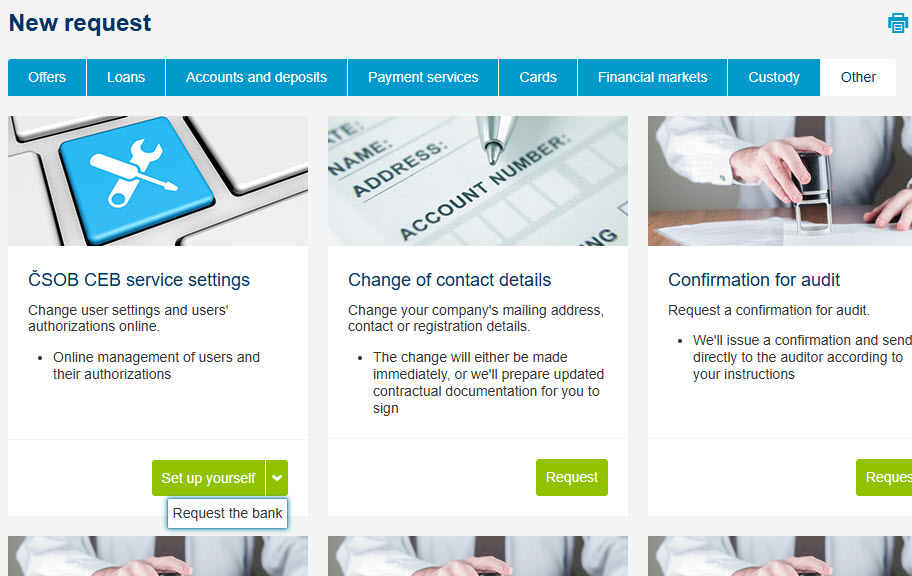
-
Say you have a new accountant in the company and he/she is to work with the accounts, choose the Users
tab and Add new user.

-
User to be added should have ČSOB Identity setup and you need to know his/her name, surname and ČSOB
Identity ID number, provided in the contract with the bank. After filling in these data you can
Search for user.
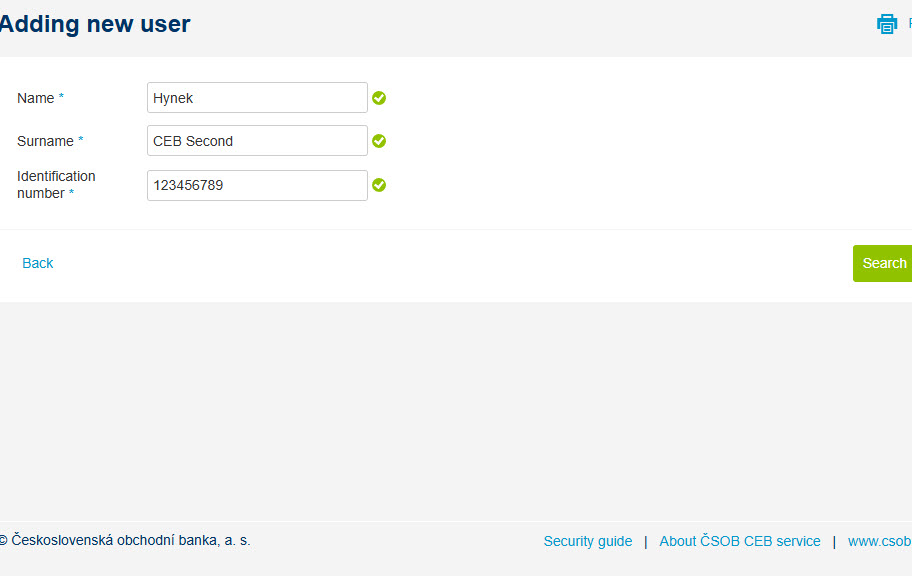
-
Setup new user rights and roles, signature classes etc.
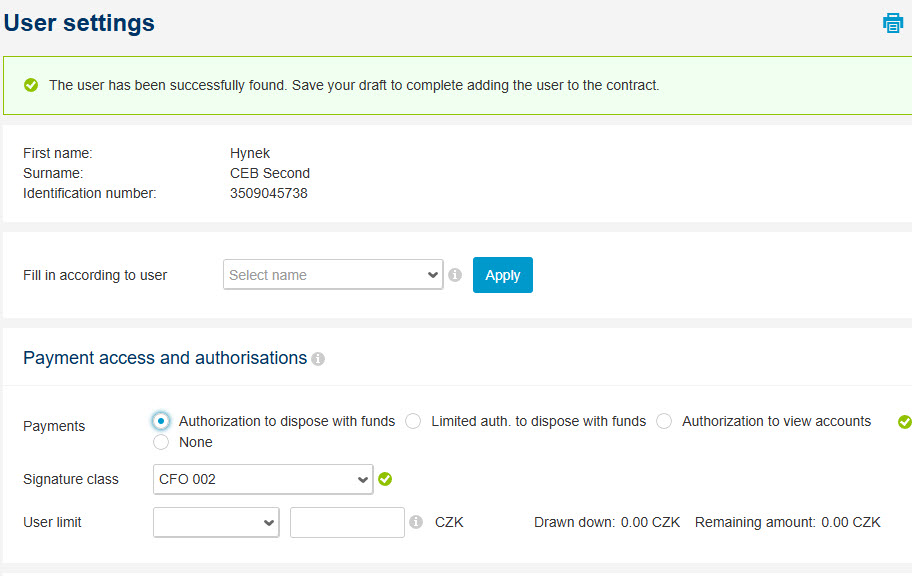
-
Do not forget to add accounts new user should have available. Save the draft to continue.
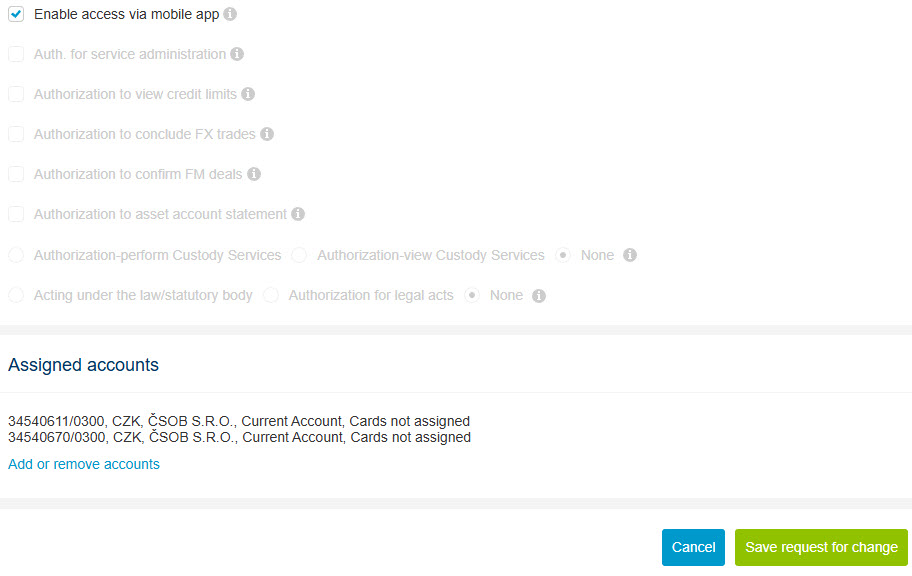
-
Everything done? Confirm changes and the service will generate a new contract documentation.
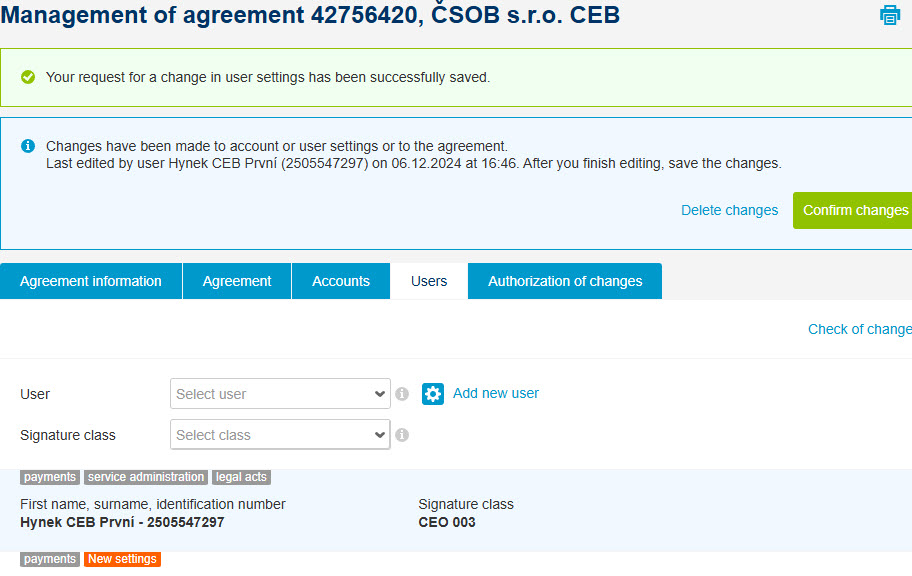
-
Check the changes in the documentation, if everything is correct, you can Authorize the documents
with a Smart key or chip card.
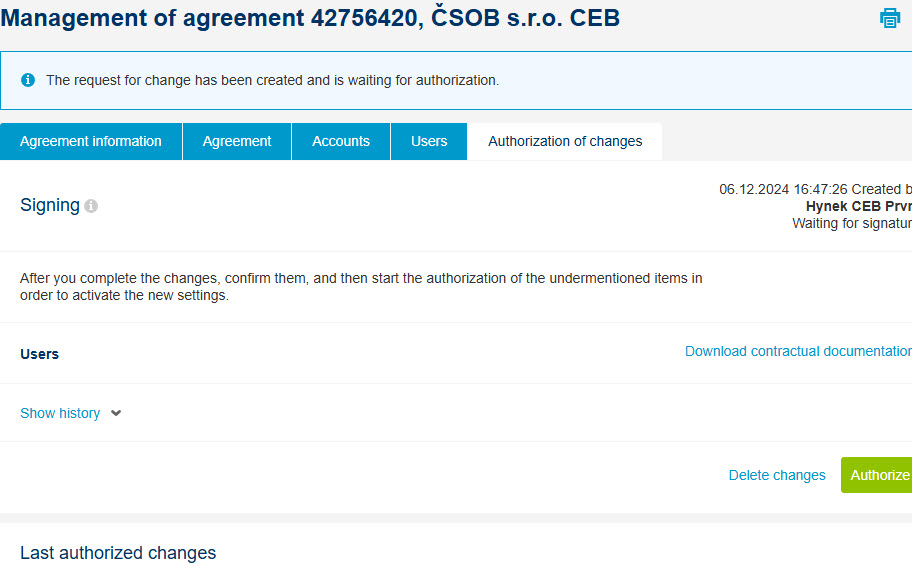
-
If you are the only one to authorize, after Sending to the bank the changes will immediately come
into effect and the new user can log on.
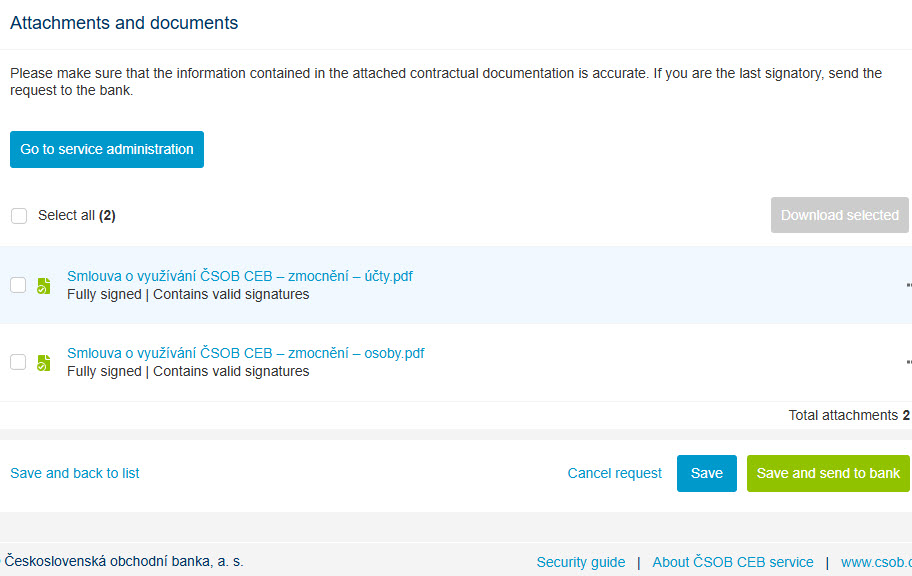
CEB service setup in the Virtual Branch: Adding a new account
-
Add a new user, a new account, change limits and other setup up can be done in the Virtual Branch
– just go for Other tab, ČSOB CEB service settings and hit the Set up yourself
button.
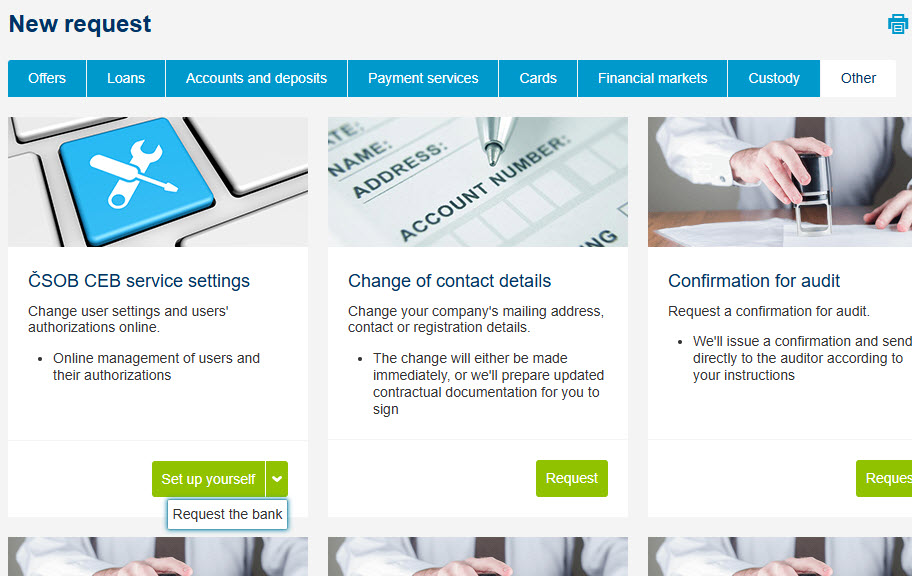
-
Say you have contracted a new account and want to add it to the service – head for Accounts tab
and Add new account.

-
Accounts held for your company or accounts that your company has power of attorney for will be shown.
Choose the right one and Add selected accounts.
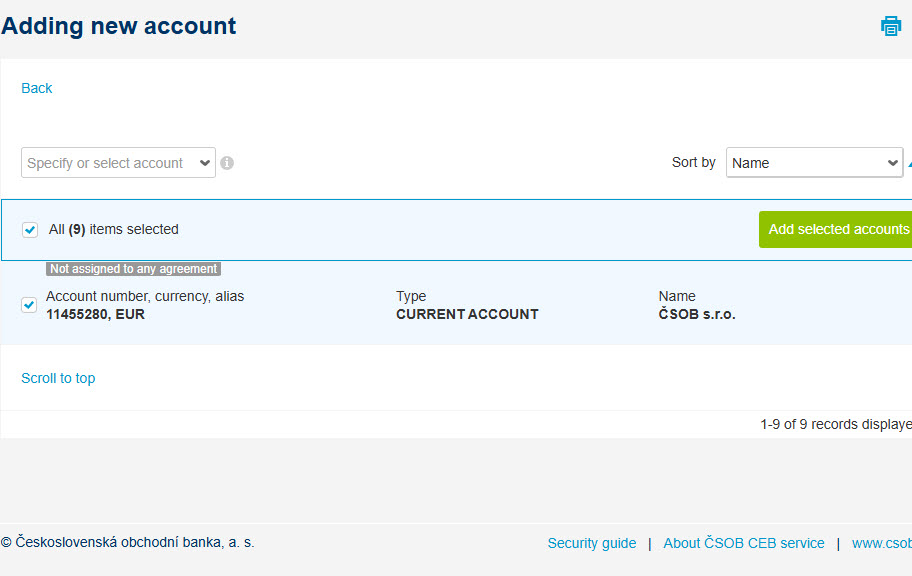
-
Edit the account settings in order to define authorization rules, set limits or add users that
will see it in the service.
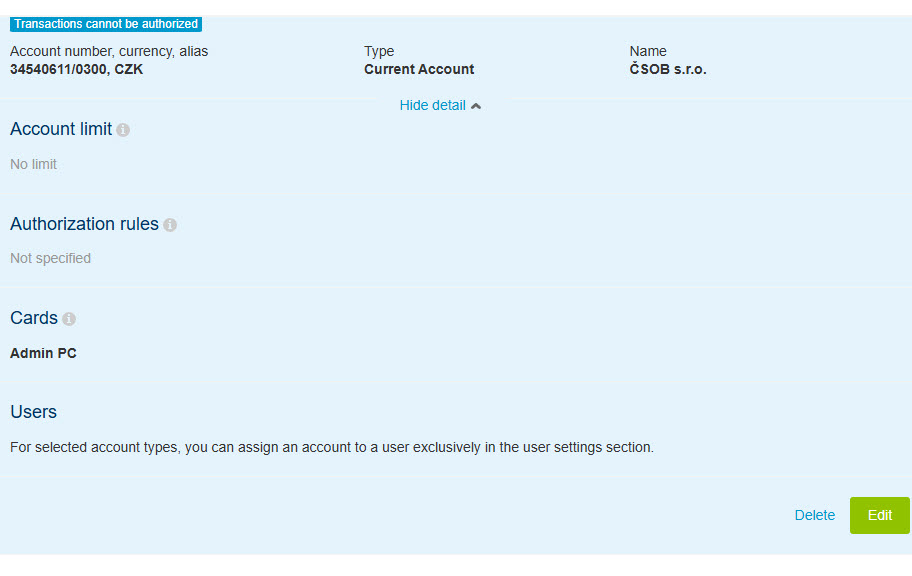
-
Authorization rules define users that can authorize transactions up to defined limit. Add or
remove user will take you to screen for adding users.
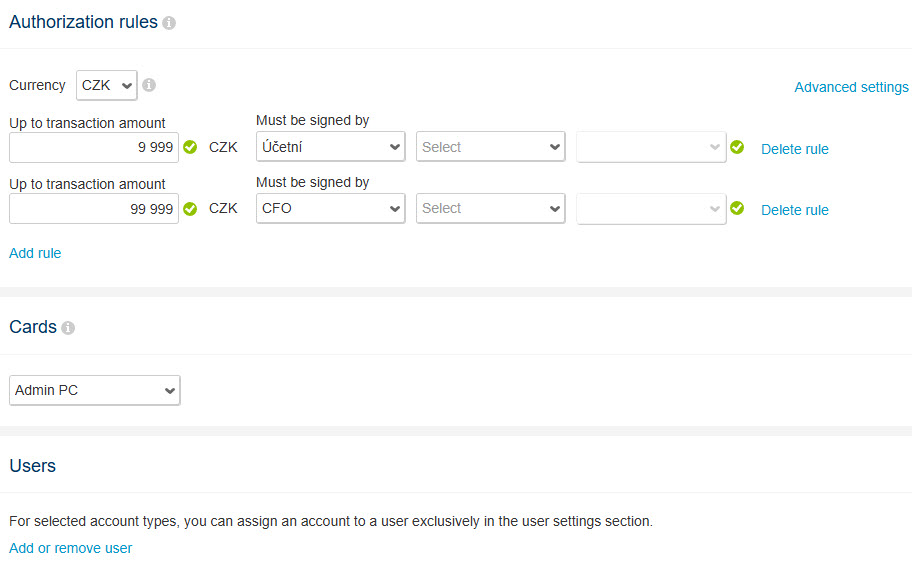
-
Choose the users, confirm by Add selected and go Back to account settings.
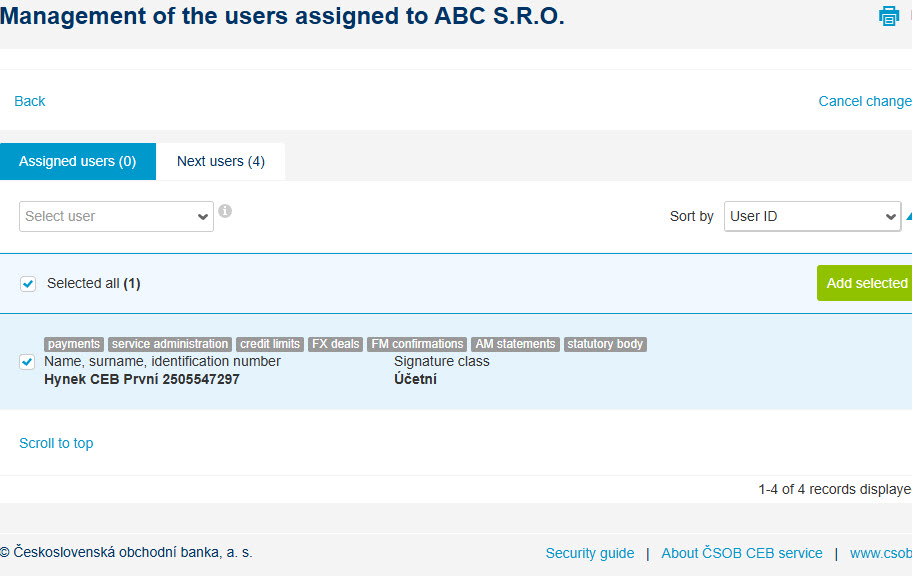
-
Done with this account setup? Save request for change.
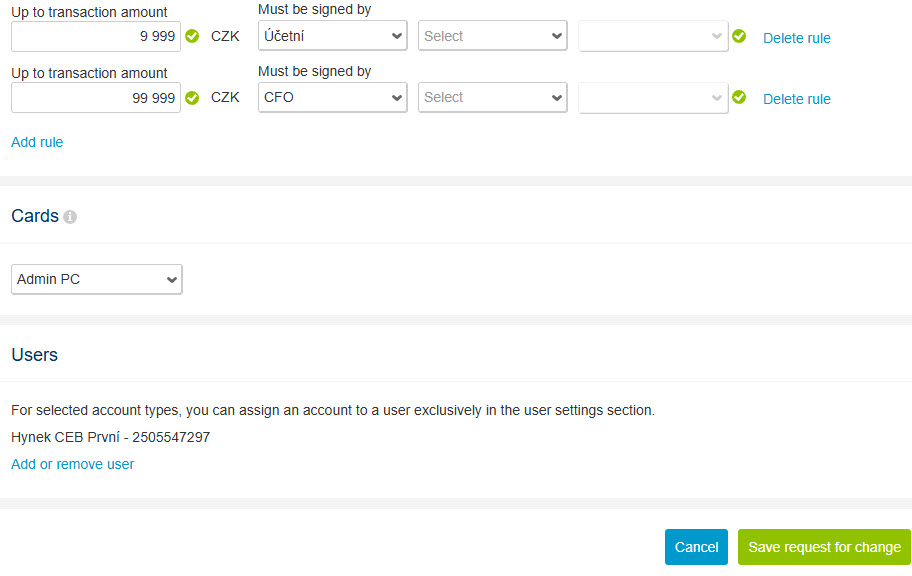
-
You can setup also other accounts, when done, Confirm changes and the CEB service will generate a
new contract documentation for you.
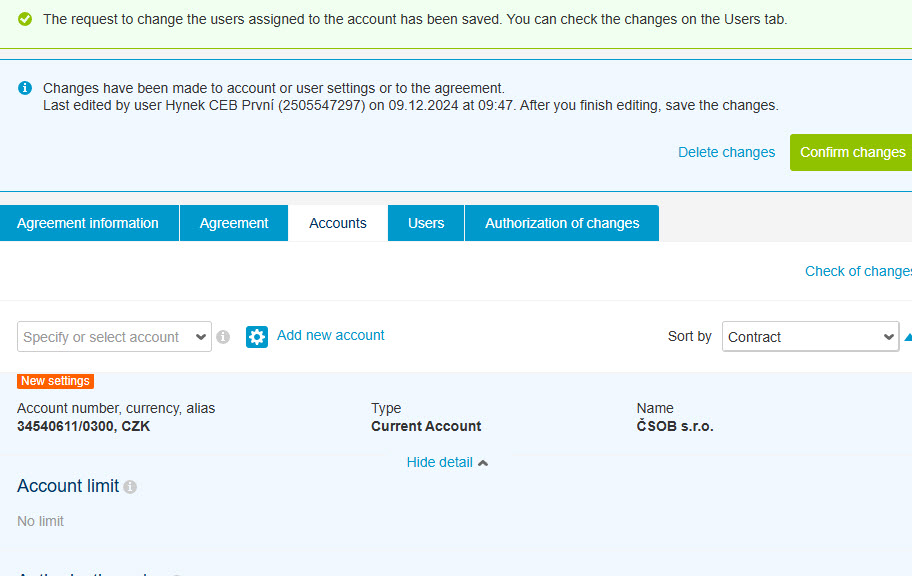
-
Check the documents and their content, if everything is as required, Authorize changes.
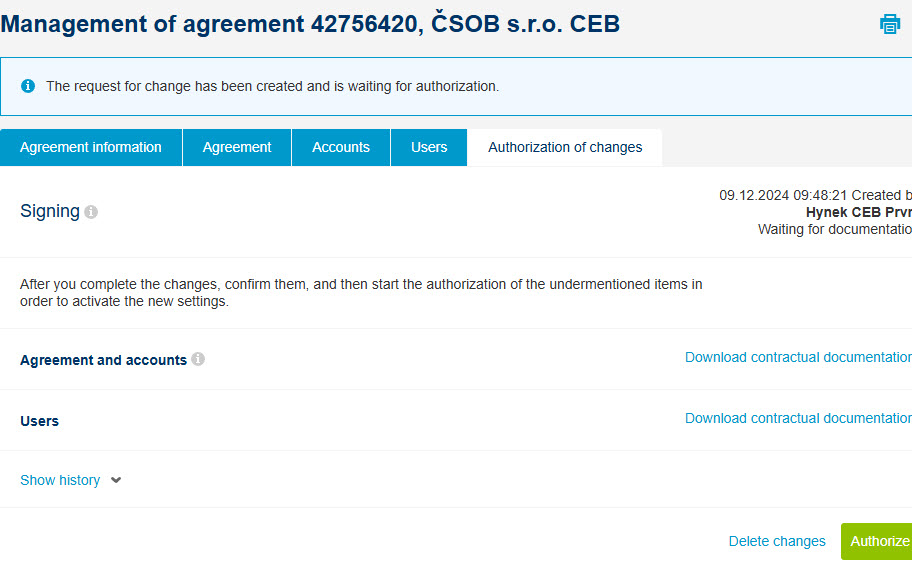
-
Wait for signing process to finish and Save and send to the bank so the setup will come into
effect.