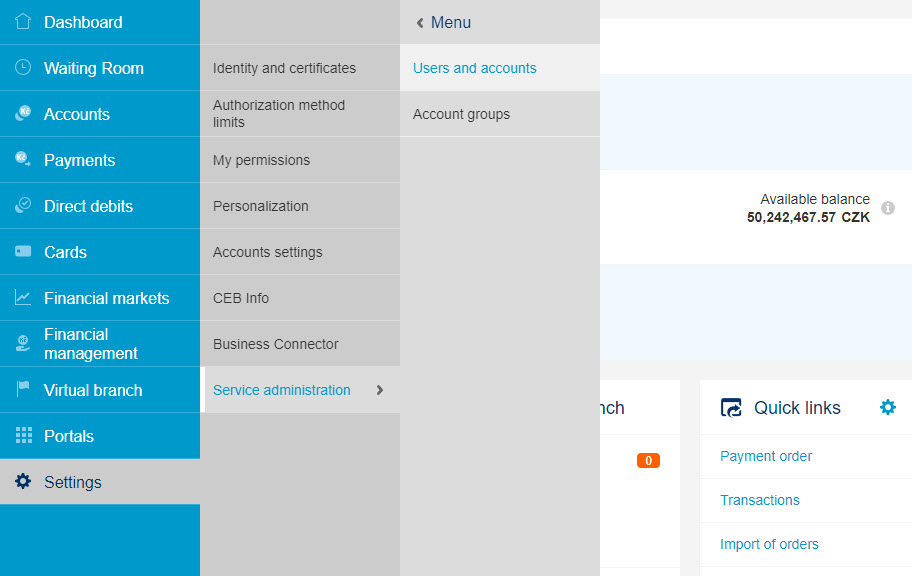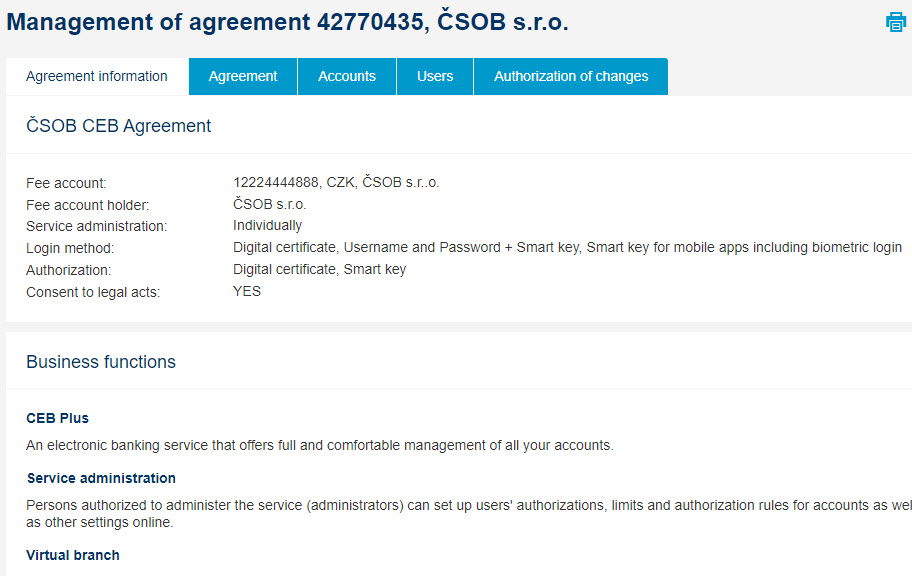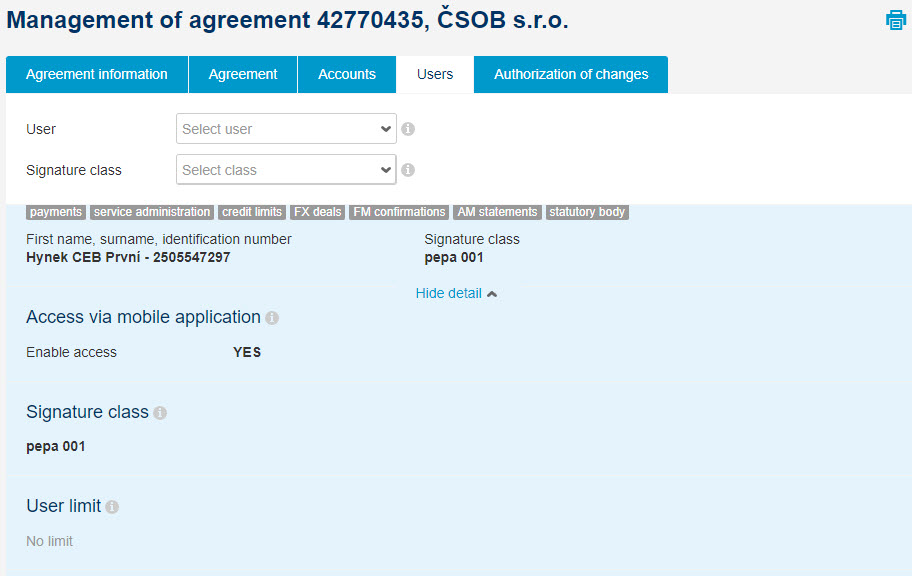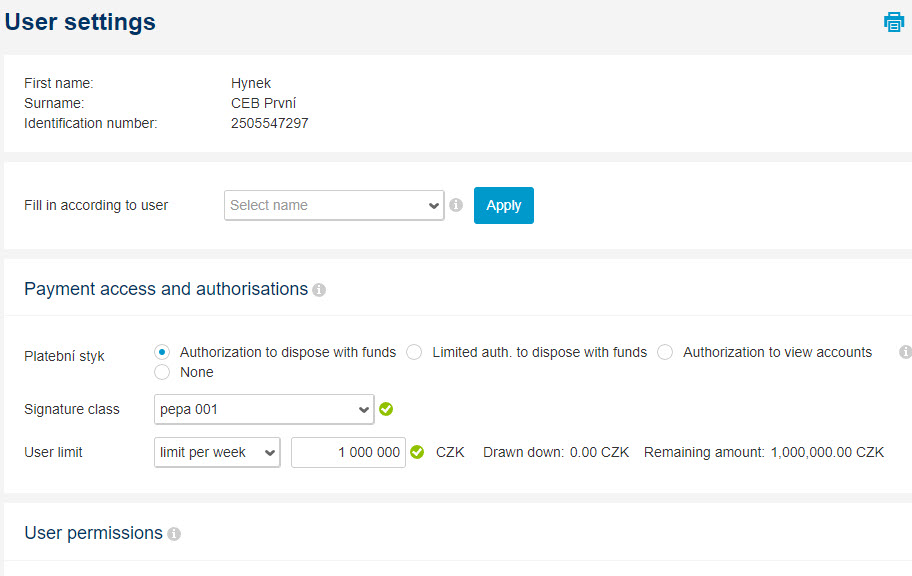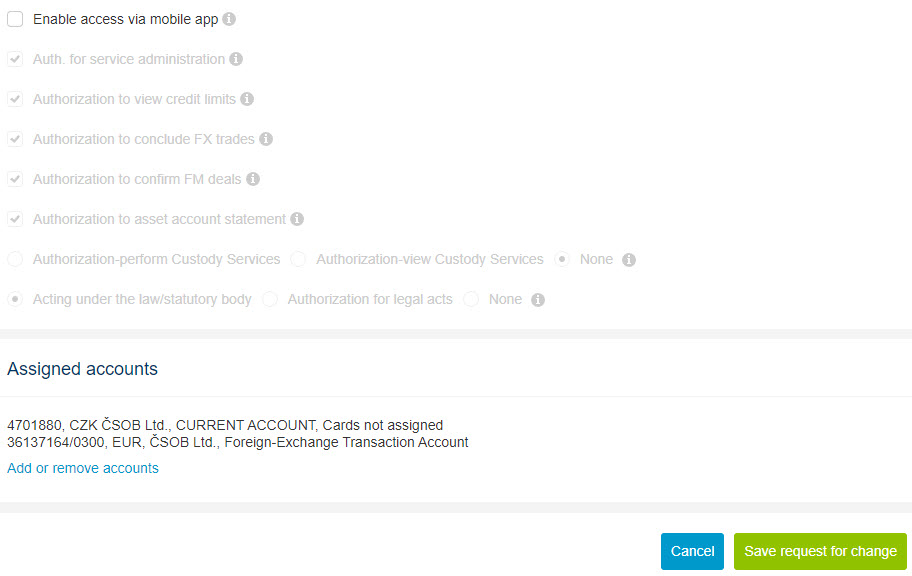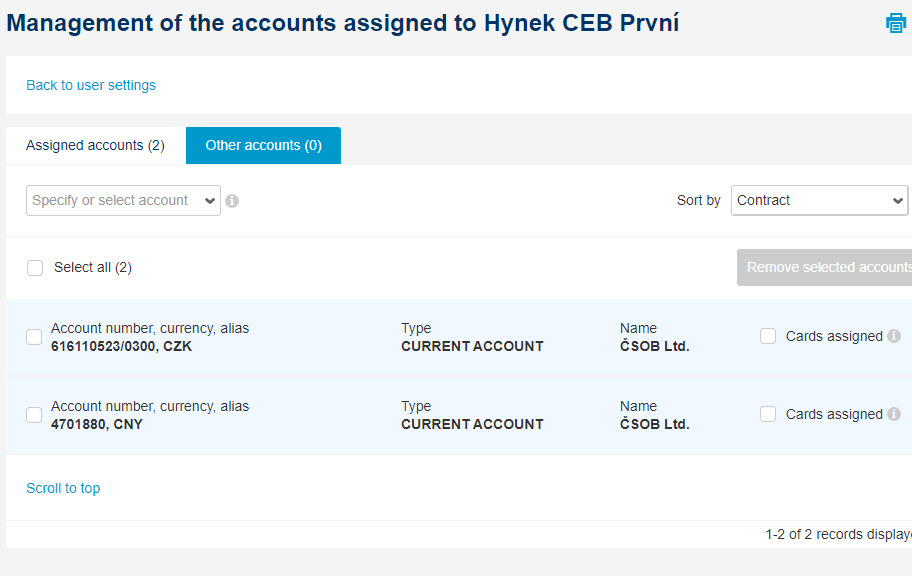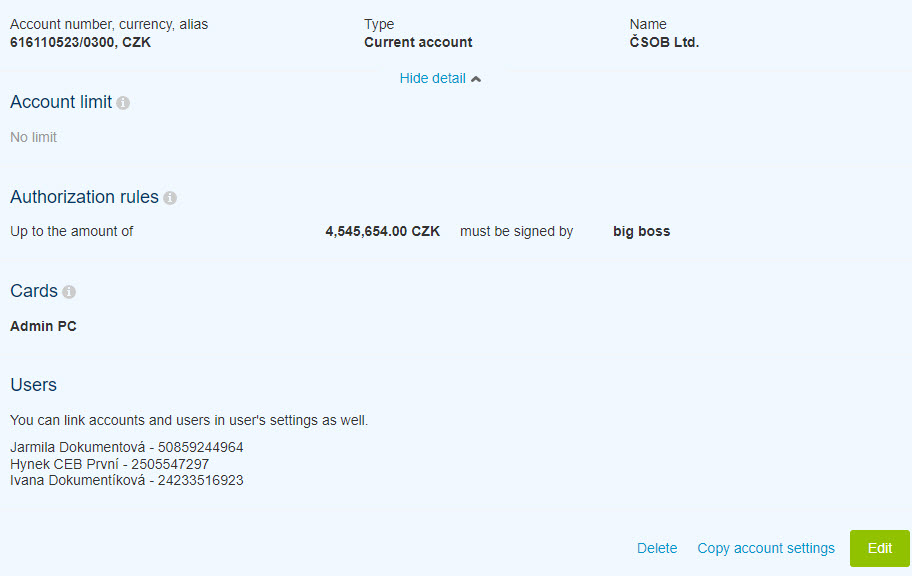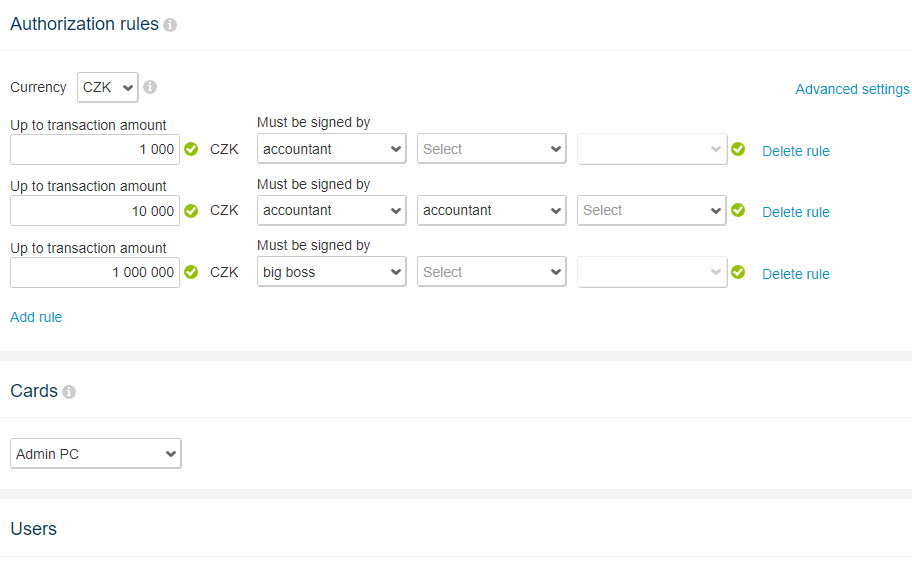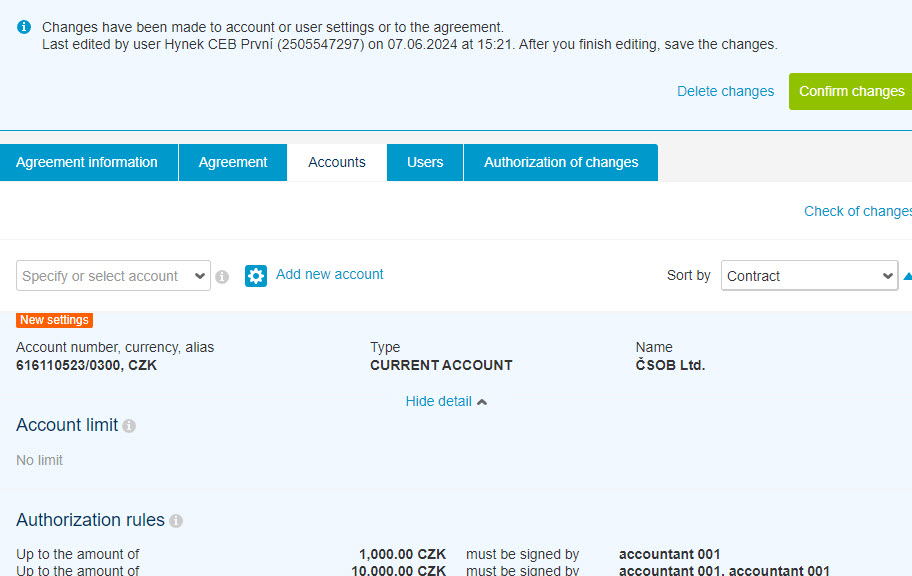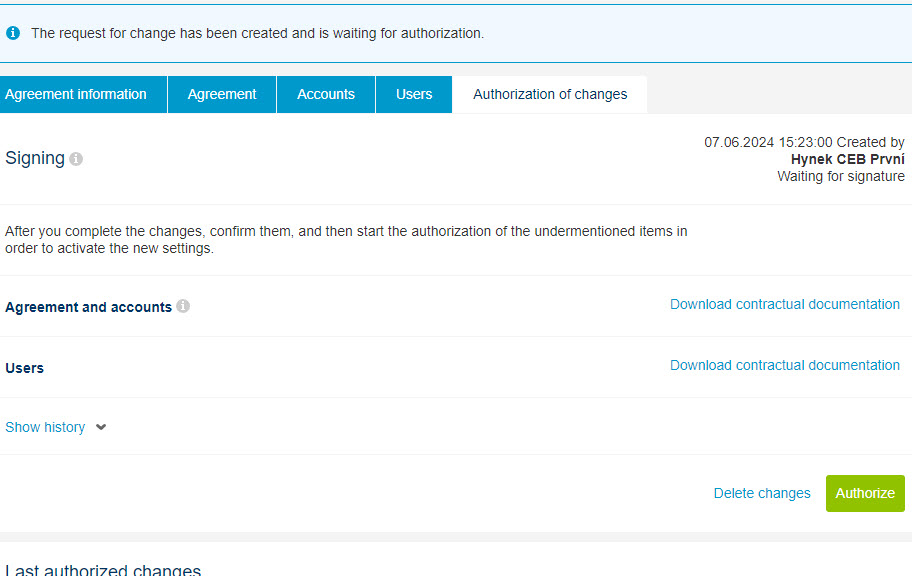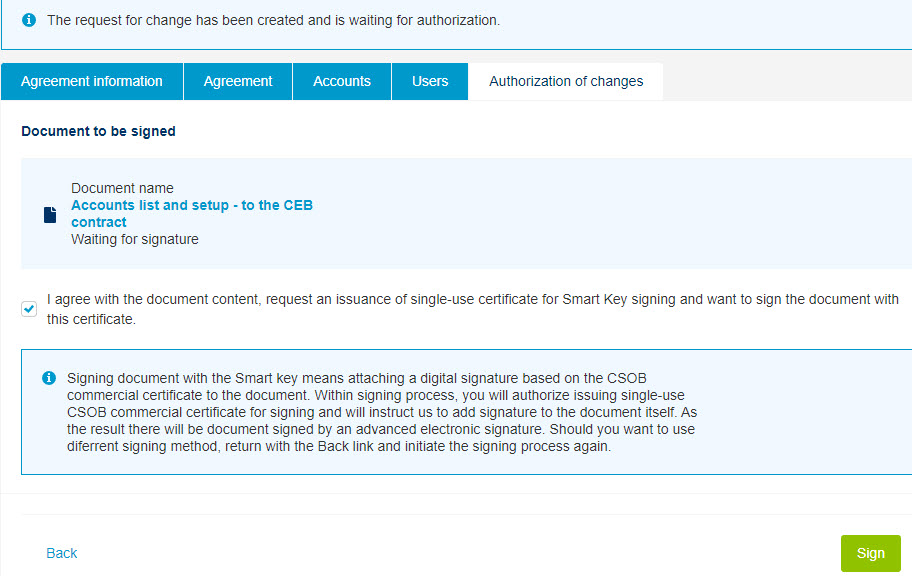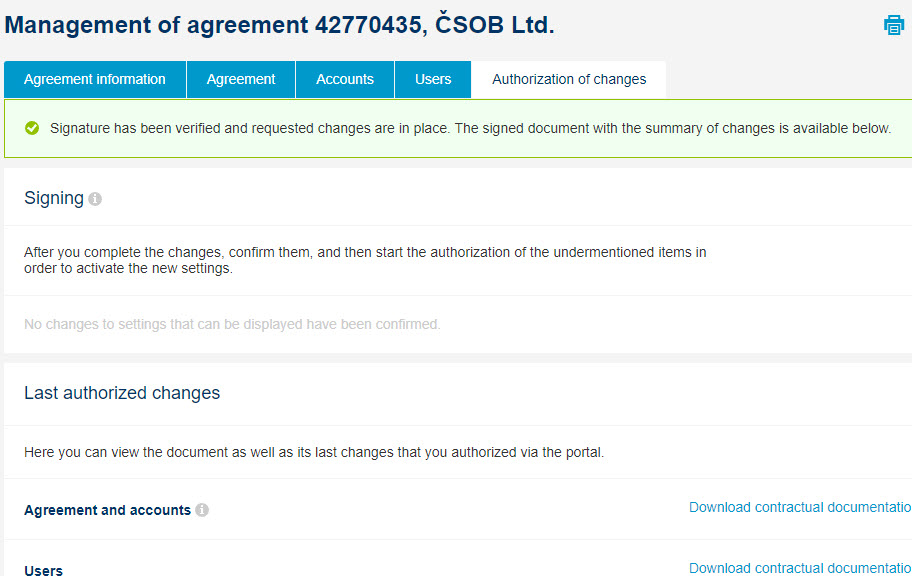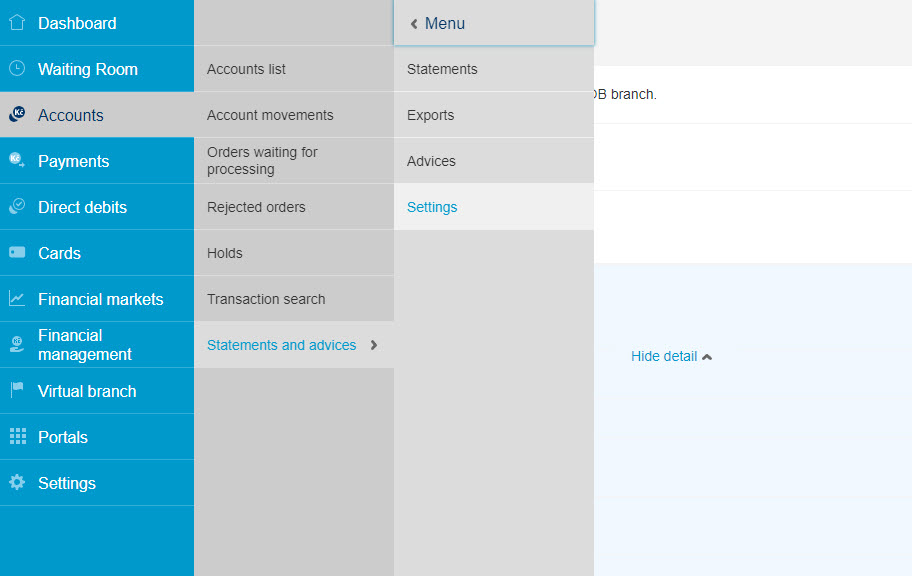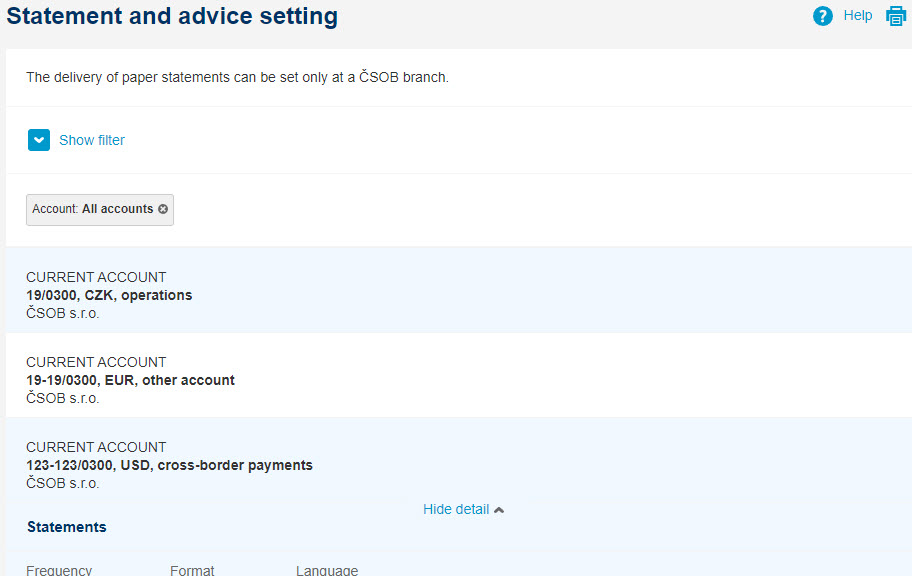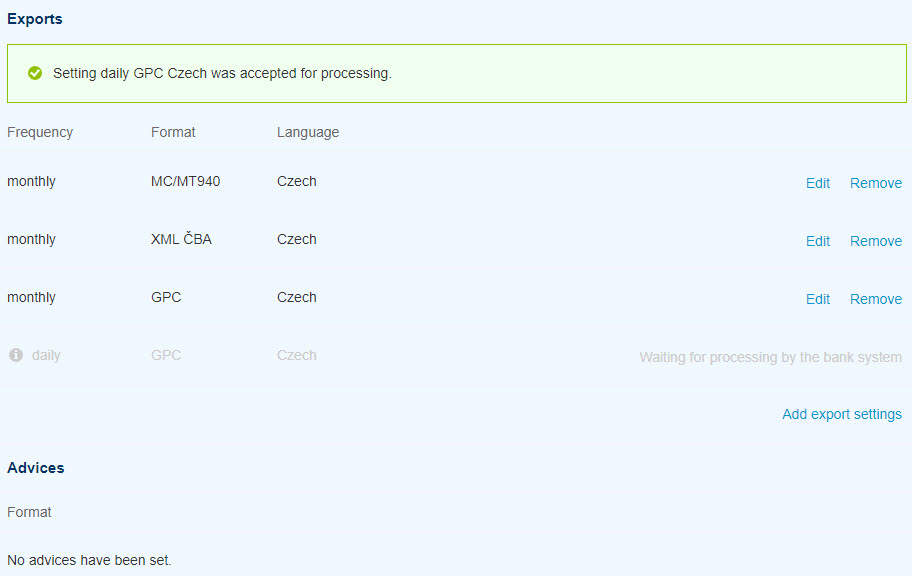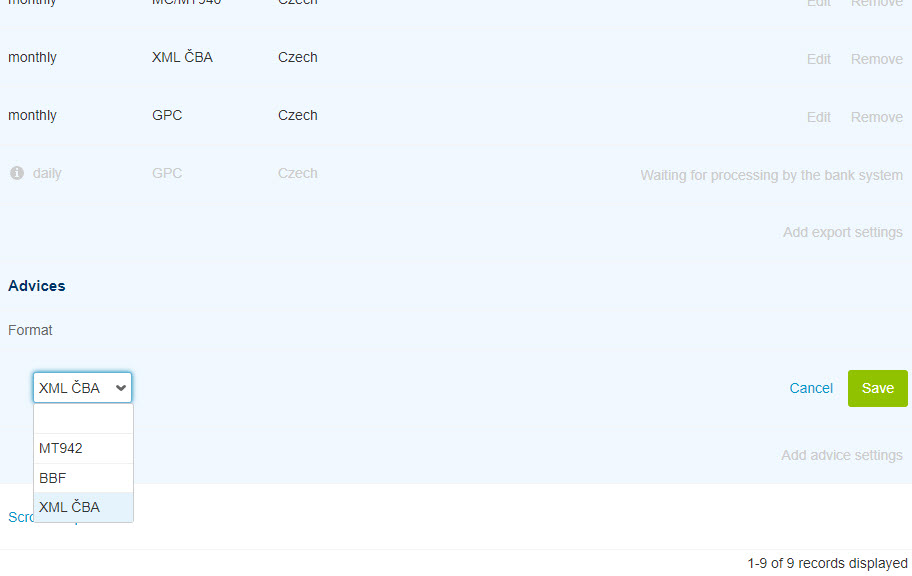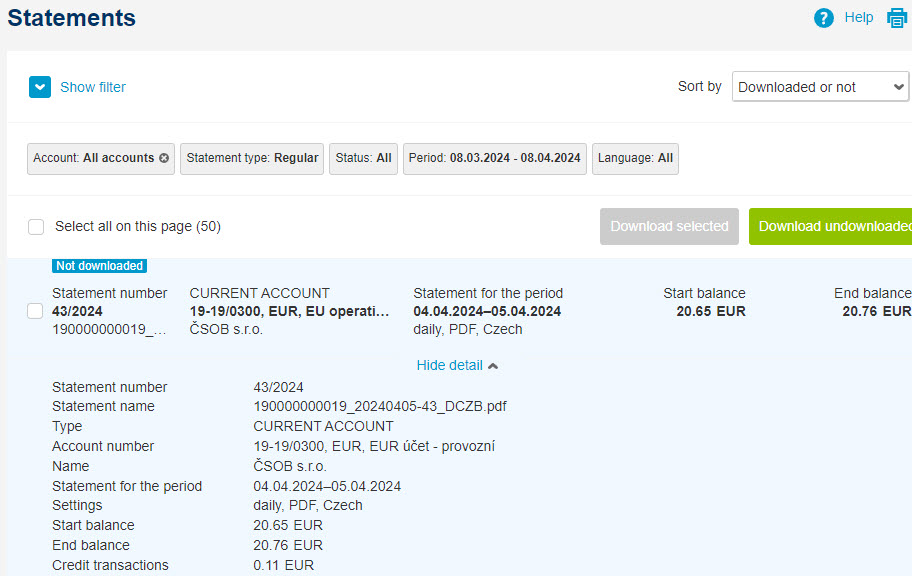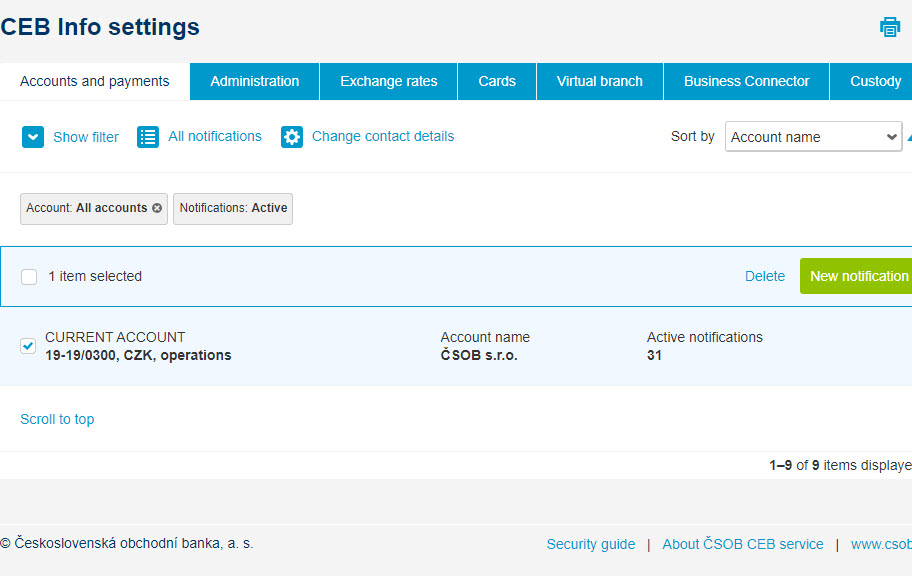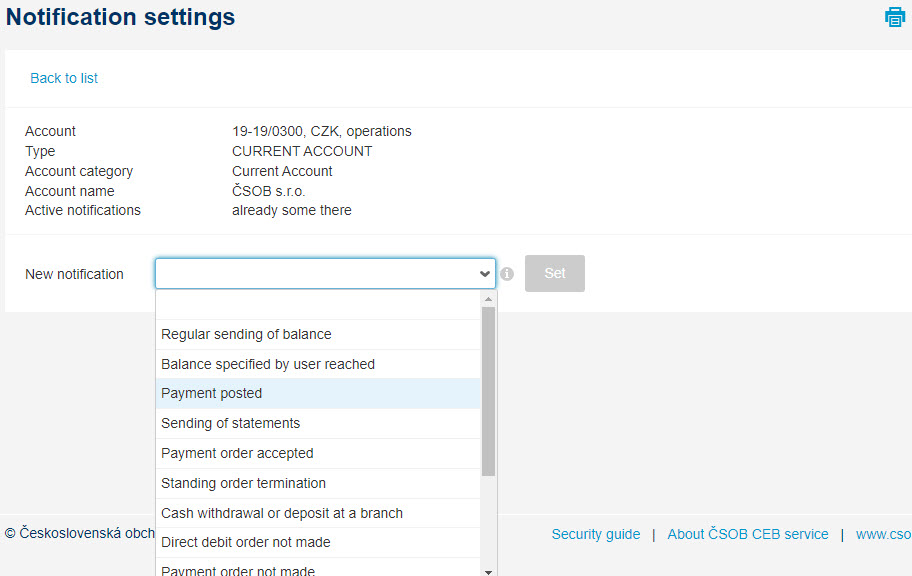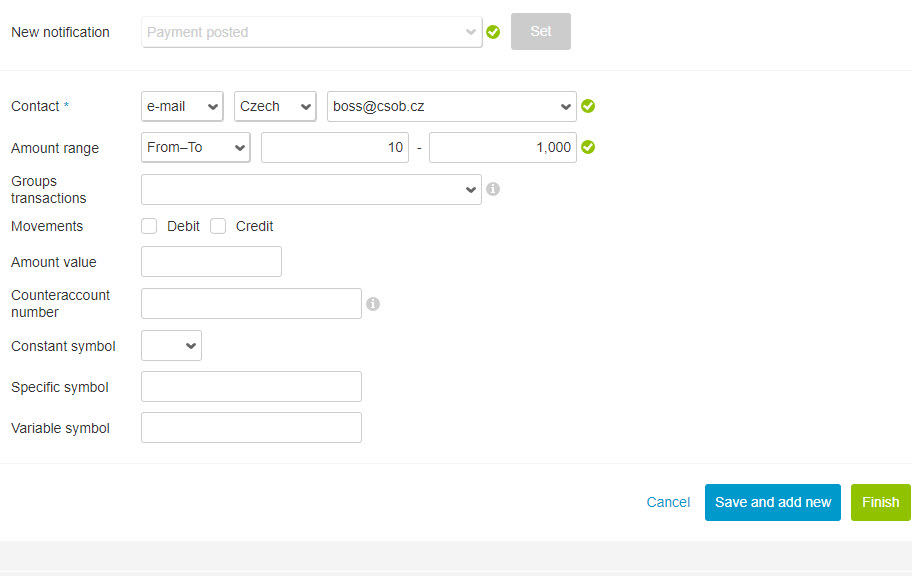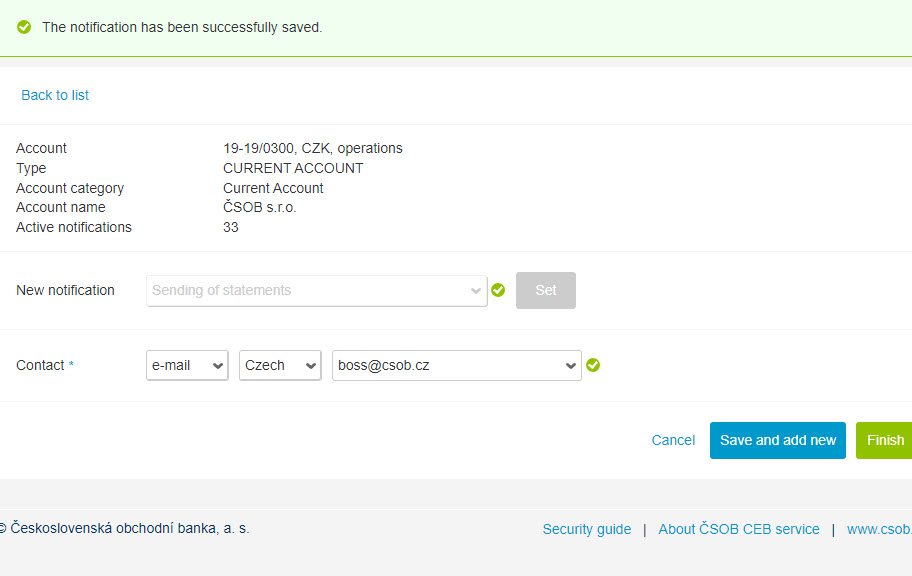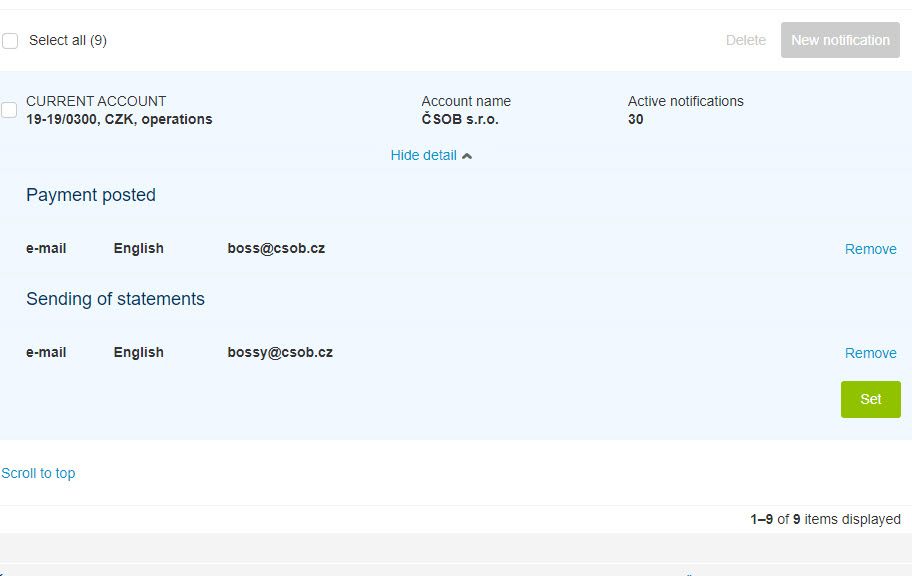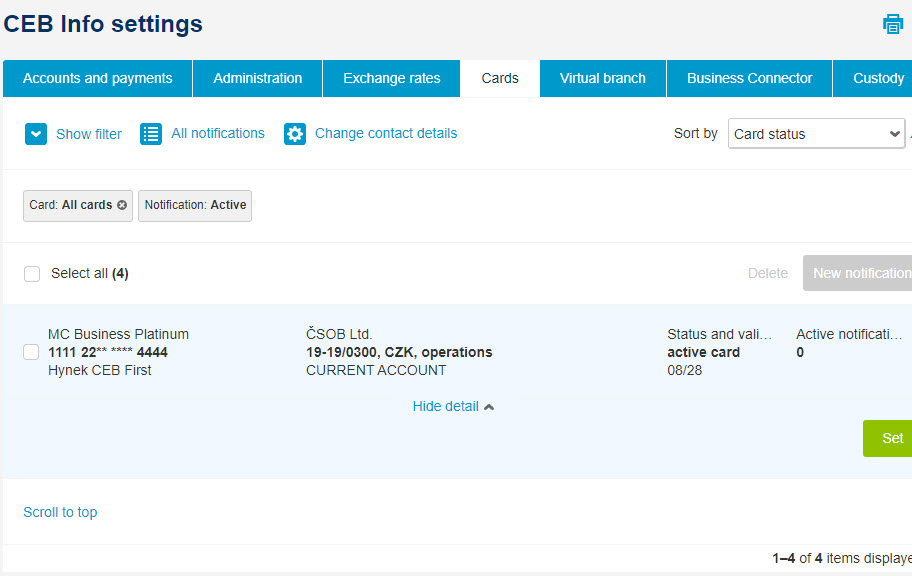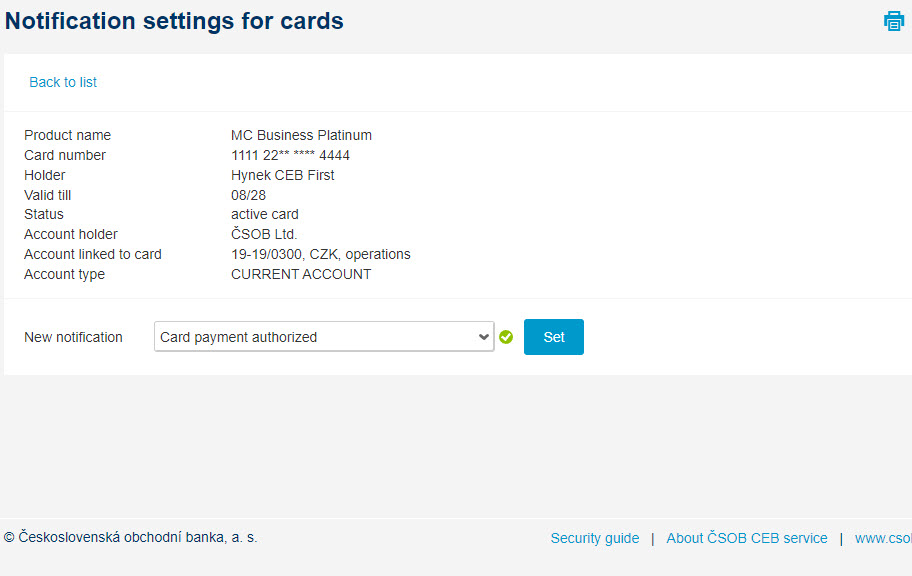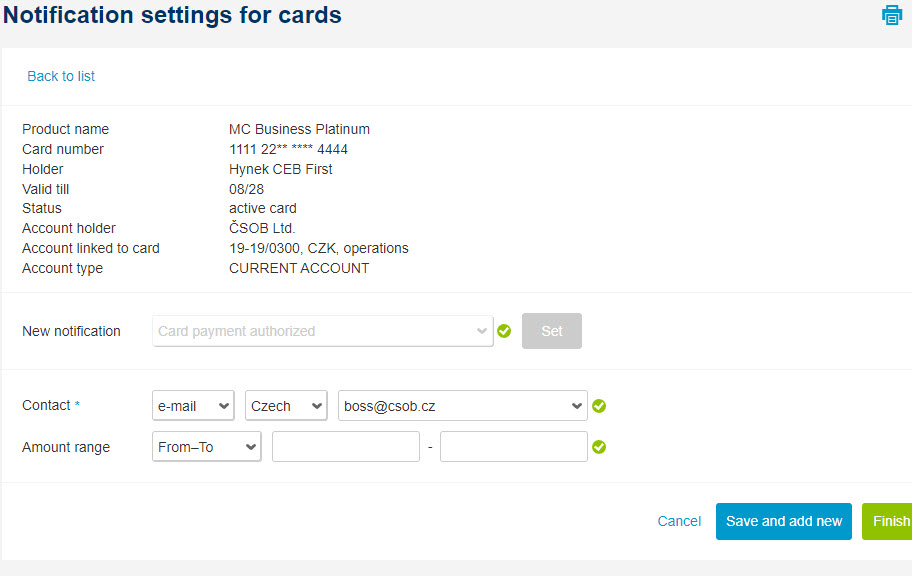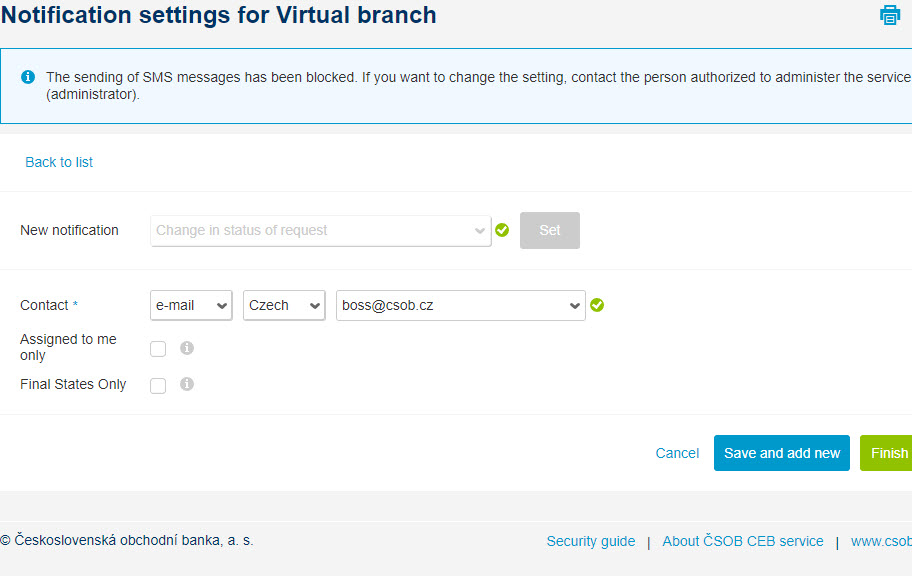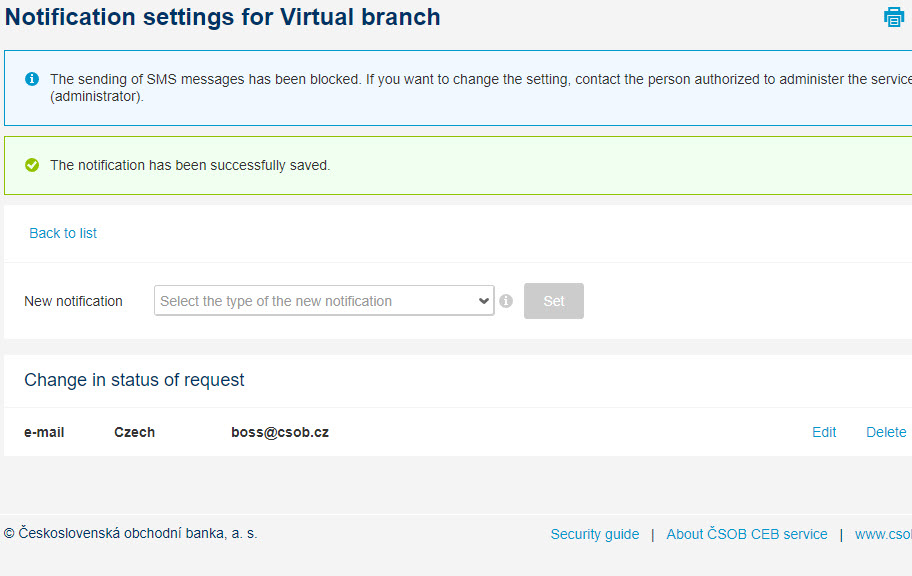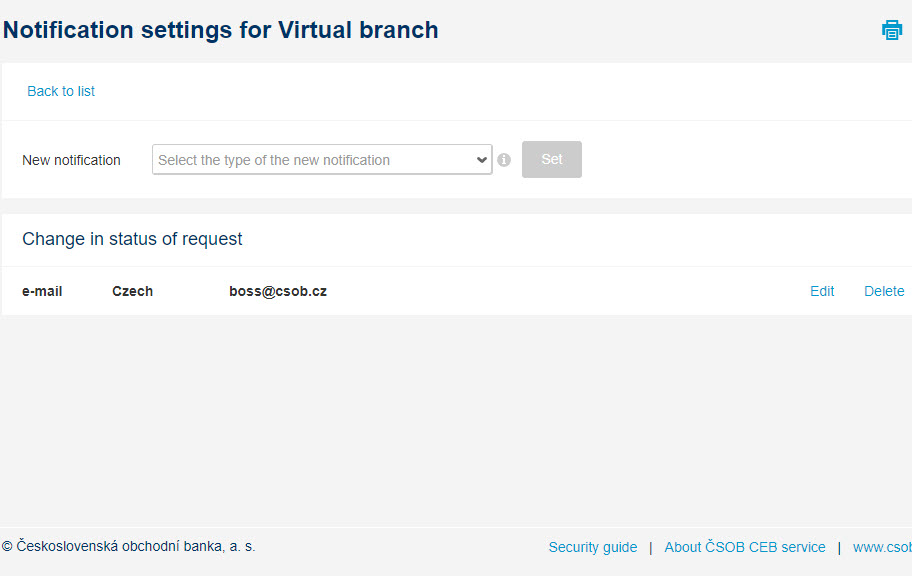Setting up users and accounts in the CEB service
- The administrator may change user and account settings in the CEB service. In the main menu, select Settings, Service administration, Users and accounts..
- The screen is divided into tabs. On the default screen, you'll see agreement overview. To change the settings, use the other tabs, e.g. Users.
- Among other you can change user limits. Search for the user you mean to adjust and select Edit.
- Select the limit type (daily or weekly) and enter the value of the desired limit.
- You can also Add or remove accounts – for example, a newly created account can be added to the selected user.
- Select a tab depending on whether you want to remove accounts (Assigned accounts) or add accounts (Other accounts). Press the Add selected accounts button to save the changes.
- When all the requested changes for the selected user have been made, simply Save request for change.
- In the Accounts tab, you can change the settings of accounts – their limits and authorization rules. Press the Edit button go on with the change.
- Authorization rules are combinations of persons or signature classes for signing payments. Confirm the desired settings by selecting Save request for change.
- Other changes can be made as required. When done, Confirm changes for them to take effect.
- Relevant contractual documentation will be created and prepared for signing. We recommend to check and then Authorize the changes.
- To Sign new versions of agreements, use Smart Key or a certificate. If the changes you've made involve multiple areas, it will be necessary to sign multiple documents.
- After signing, the signature will be verified and the changes will take effect – new limits, authorization rules and other settings will be applied.
Setting up statements in the CEB service
- Set up or check your electronic statement settings easily in the CEB service. Select Accounts, Statements and advices, Settings in the main menu.
- In the account overview, select the account you want to set up – you can set up multiple statement types as well as various combinations (e.g. multiple frequencies).
- Set up human-readable Statements – select the frequency (daily, weekly, monthly), format (PDF or text) and the language used in the statement template. Then simply Save the settings.
- The service also offers Data statements, which are intended for processing in accounting software. Again, you will set up the frequency, format (e.g. GPC – format specifications are available on the service website) and the language applied to the selected data fields.
- Data Advices are used for automatic processing of data during the day and for even faster accounting. Again, multiple formats are available. Select the one your accounting software supports.
- After confirming the settings, you'll find statements for the next period in this menu. For automated downloads, please refer to the Business Connector service.
Notifications in the CEB service
- You don't have to be online, but you can still have all the important information. Simply set up notifications – do it in the Settings, CEB Info menu. Notifications may concern various products – you can set New notification e.g. for accounts.
- After selecting the account, select the desired notification type and press the Set button again.
- You can select how you want to receive notifications (email, SMS or CEB Mobile push message). Enter your contact details and, optionally, other limiting conditions such as amount. You can save multiple notifications of a given type, or press the Finish button.
- The notification has been saved, and you can set up another one – e.g. automatic sending of statements by email. Add email address and press the Finish button.
- If you don't want to create another notification for this account, go Back to list.
- Notifications for payment Cards may be useful too.
- You can be notified e.g. of a transaction authorization – i.e. when your payment card has been used (excluding the offline mode) – just Set one such.
- Specify the notification method, your email address (if necessary); you can limit the notification depending on the amount or be notified of any transaction. Confirm your selection by pressing the Finish button and then go Back to list.
- Virtual branch notifications may also be useful. You can be notified whenever the status of a request changes – typically when the bank processes your request.
- The notification has been created, and you can go Back to list.
- There are multiple notifications the service offers, and you can also create the same notification for multiple recipients (e.g. you can send statements to multiple addresses). Apart from that, you can set up notifications for the Business Connector service, have the Exchange rates sent to you, or get notifications related to changes in your agreement settings (Administration).