Služba CEB
Služba CEB

Nastavení uživatelů a účtů ve službě CEB
- Administrátor může upravovat nastavení uživatelů a účtů ve službě CEB. V menu vyberete volbu Nastavení, Správa služby a Účty a uživatelé.
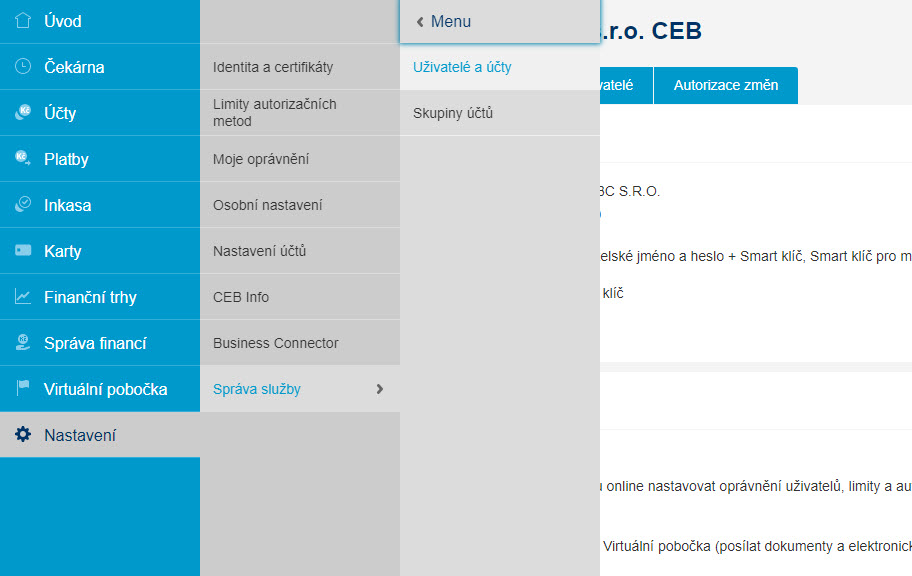
- Obrazovka je dělena do záložek pro jednotlivá nastavení. Na výchozí obrazovce vidíte souhrnné informace pro smlouvu. Samotné nastavení probíhá na dalších záložkách, například ve volbě Uživatelé.

- Změnit můžete například limit uživatele. Vyhledáte konkrétního uživatele a zvolíte Upravit.
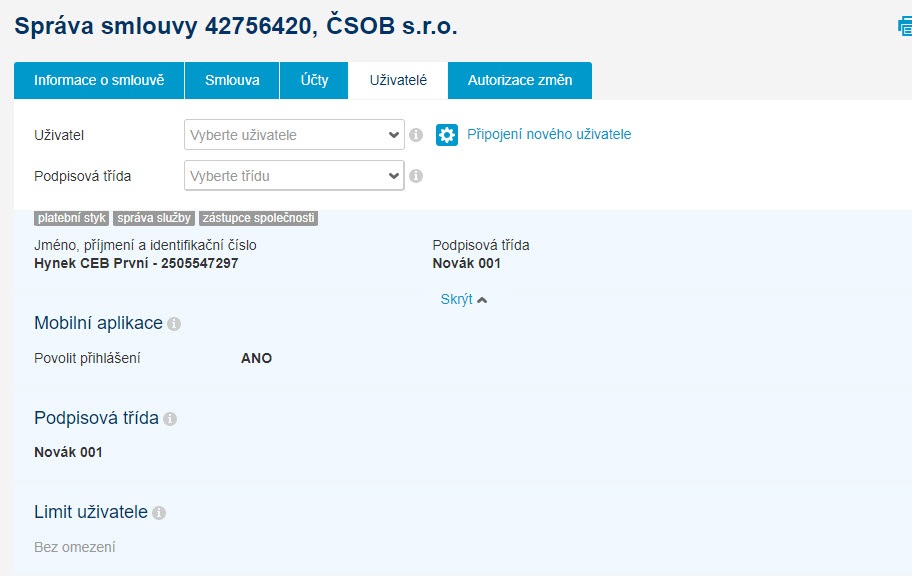
- Vyberete typ limitu (denní nebo týdenní) a zadáte hodnotu požadovaného limitu.
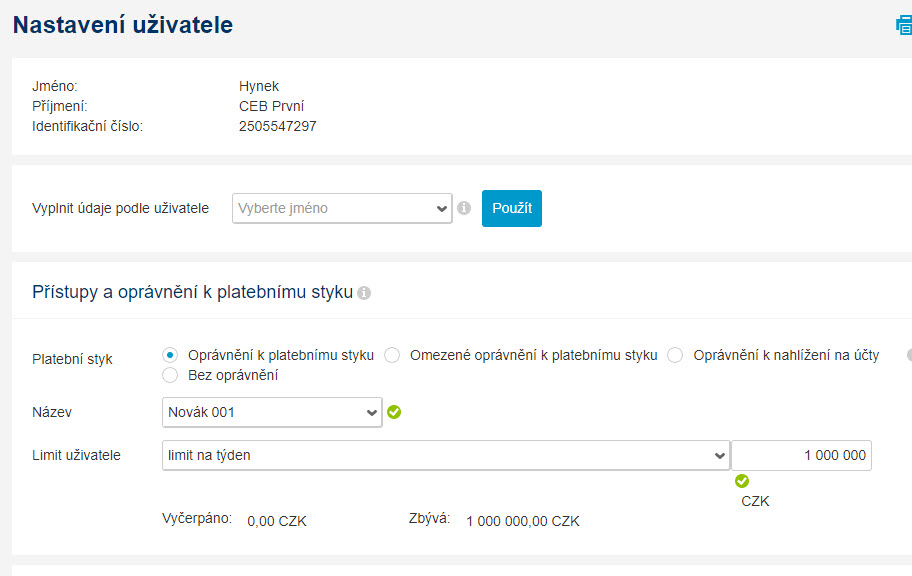
- Uživateli můžete také Přidat nebo odebrat účty – například přidat nově zřízený účet.
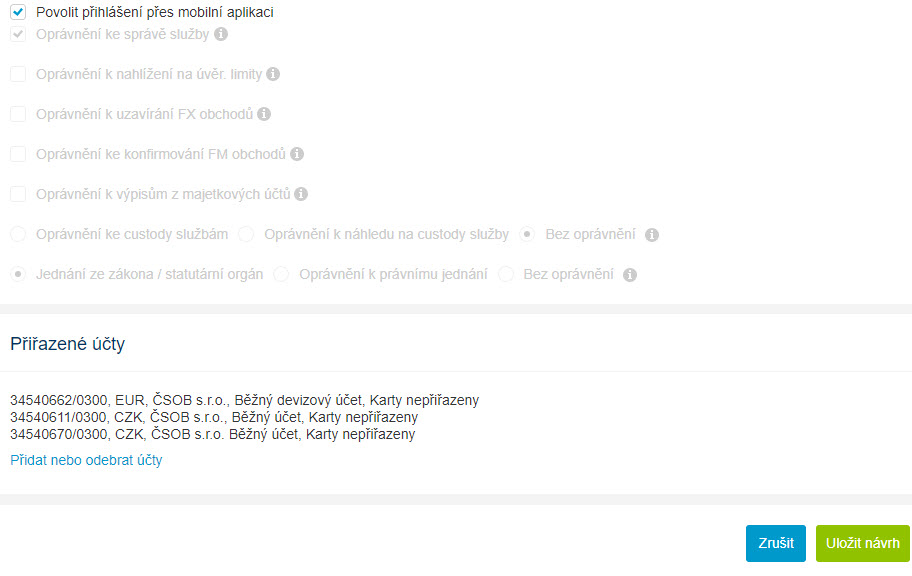
- Zvolíte záložku podle toho, zda chcete účty odebrat (Přiřazené účty), nebo naopak přidat (Další účty). Změny v přiřazení účtů uložíte tlačítkem Přidat vybrané účty.
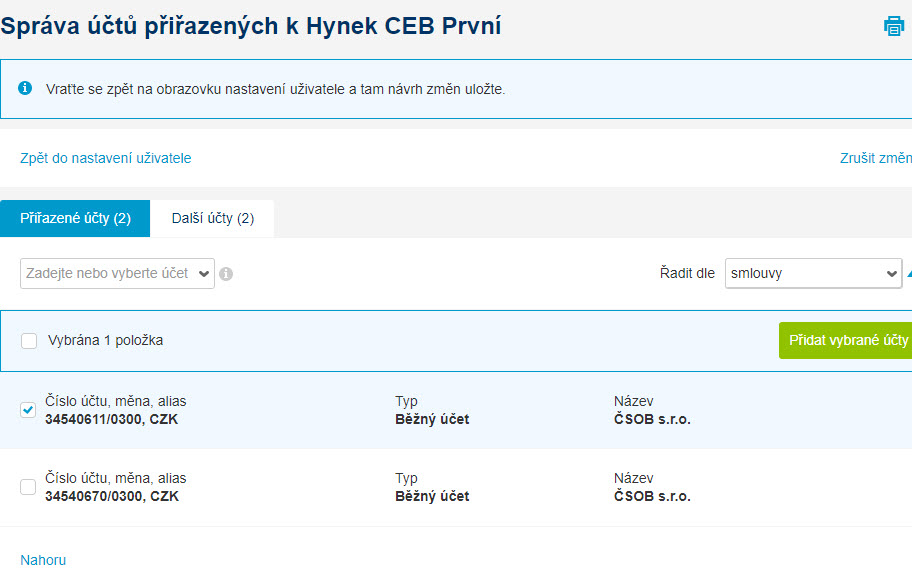
- Pokud jsou všechny požadované změny u konkrétního uživatele provedeny, stačí Uložit návrh.
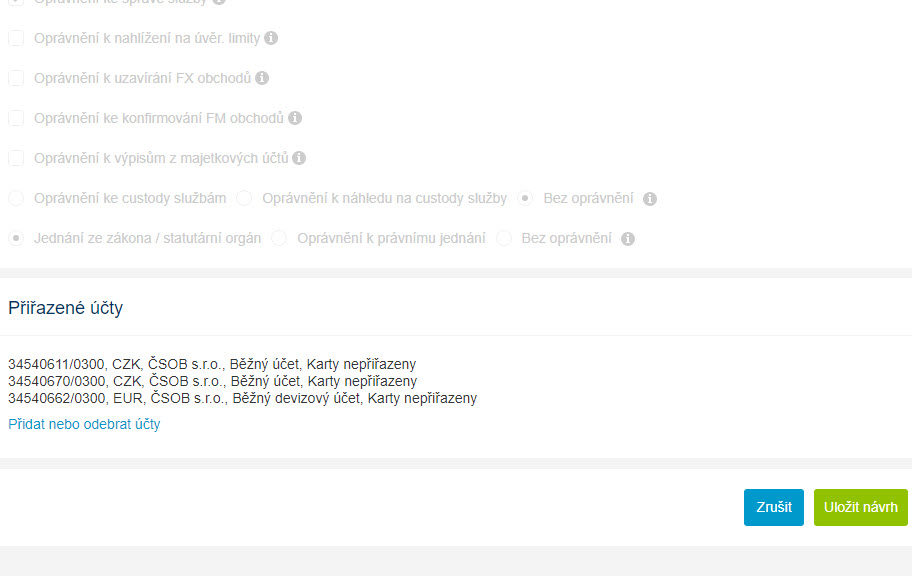
- V záložce Účty lze měnit nastavení účtů – jejich stanovené limity a autorizační pravidla. Změnu vyvoláte tlačítkem Upravit.
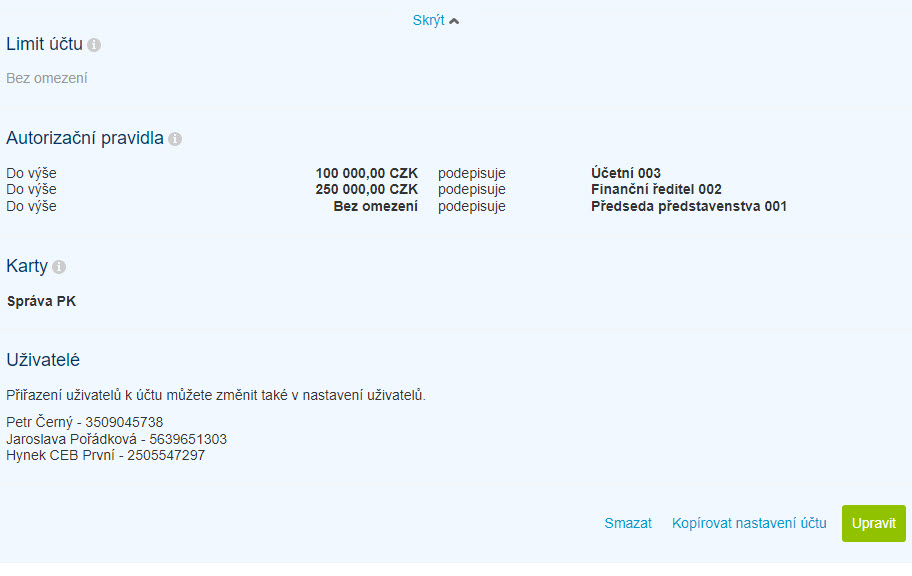
- Autorizační pravidla znamenají kombinaci osob nebo podpisových tříd pro podepisování plateb. Požadované nastavení potvrdíte volbou Uložit návrh.
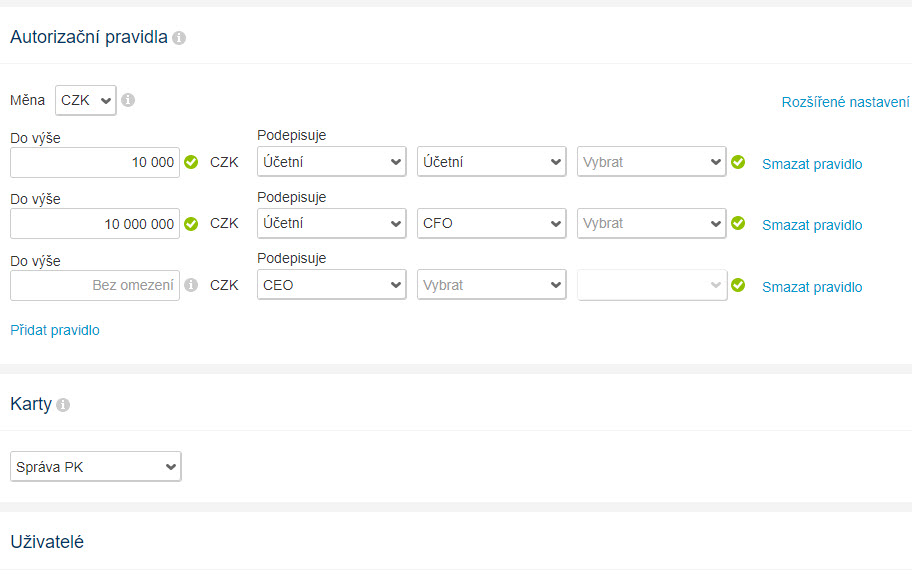
- Dle potřeby lze provádět i další změny. Aby vstoupily v platnost, je nutné je Potvrdit.
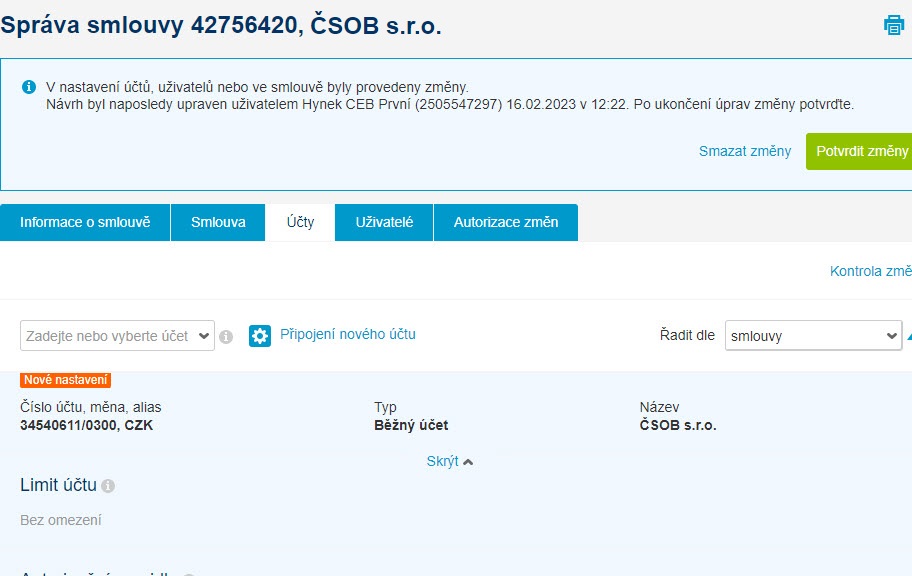
- Na pozadí jsou vytvořeny a připraveny k podpisu příslušné smluvní dokumenty. Změny doporučujeme zkontrolovat a následně Autorizovat.
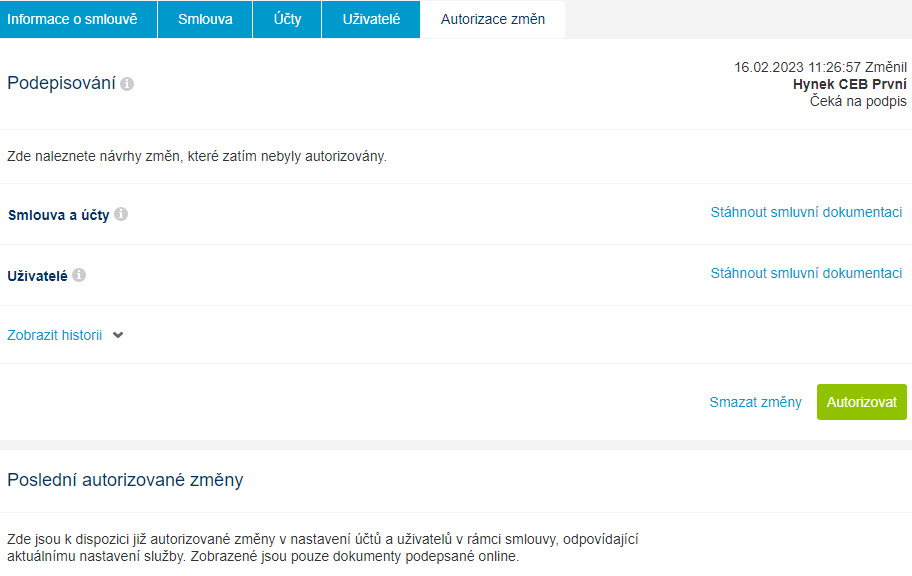
- Podepsat nové verze smluv lze pomocí Smart klíče nebo certifikátem. Pokud změny zahrnovaly více oblastí, bude podepisováno více dokumentů v sekvenci.
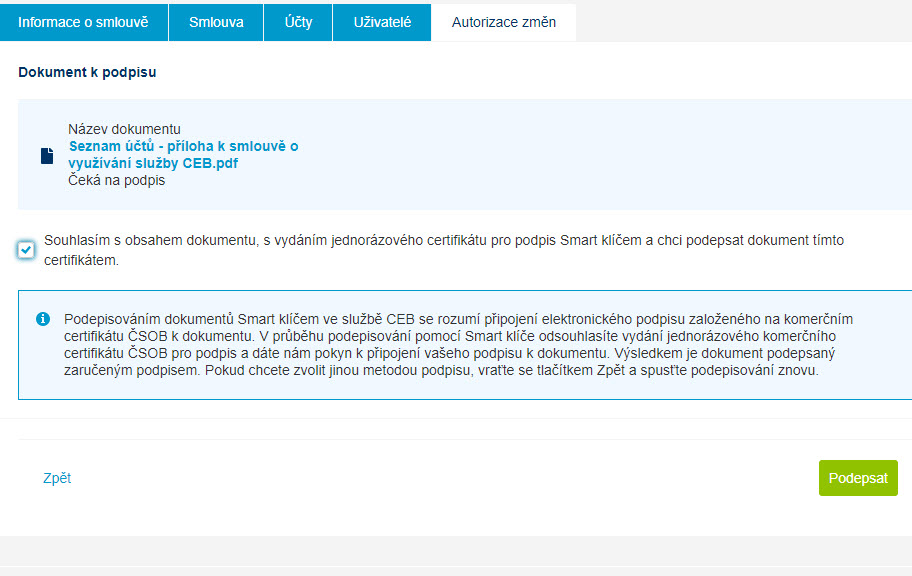
- Po podepsání dojde k ověření podpisu a změny vstoupí v platnost – aplikují se nové limity, nová autorizační pravidla a další nastavení.
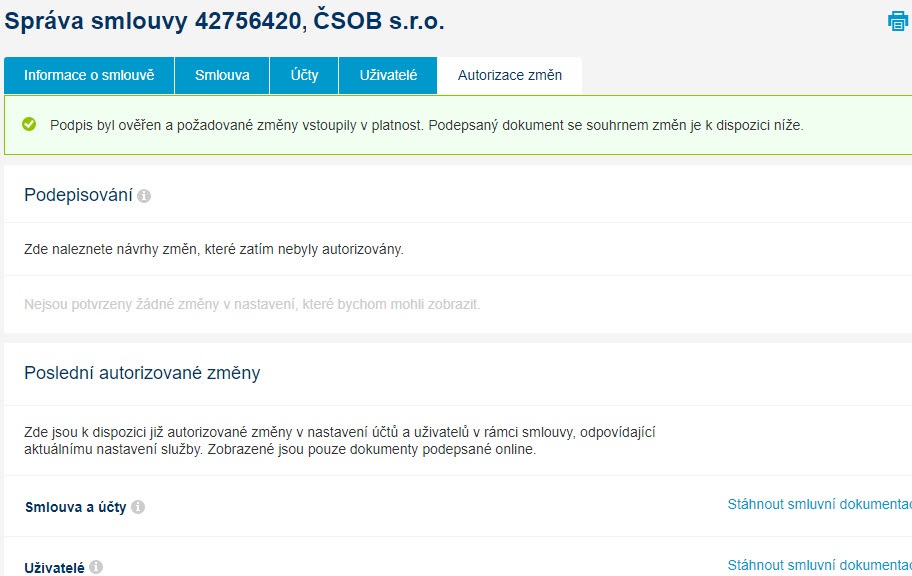
Nastavení výpisů ve službě CEB
- Ve službě CEB si snadno nastavíte nebo zkontrolujete nastavení elektronických výpisů. V menu zvolte Účty, Výpisy a avíza a volbu Nastavení.
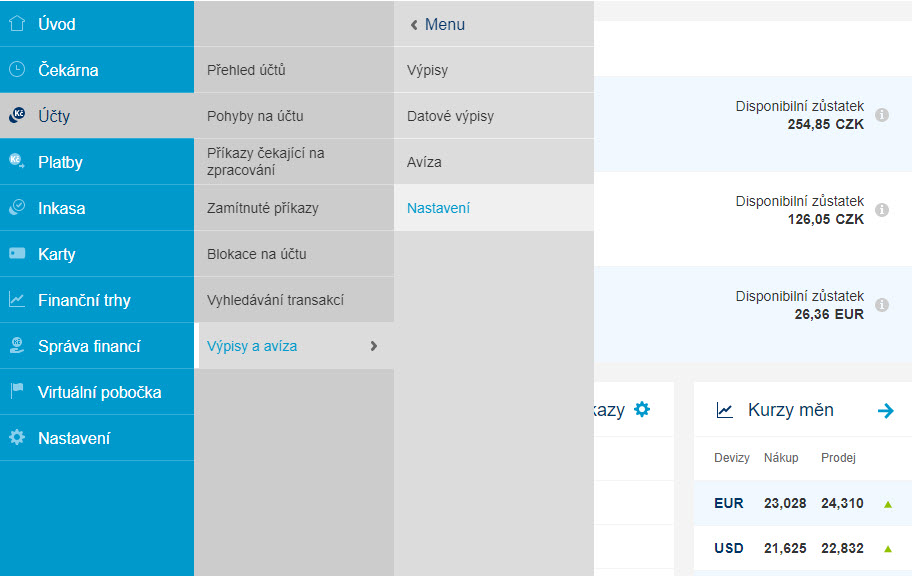
- V přehledu svých účtů zvolte konkrétní účet, pro který chcete nastavení provést – nastavit lze více druhů výpisů, případně více kombinací (například frekvencí).

- První nastavíte lidsky čitelné Výpisy – zvolíte frekvenci (denní, týdenní, měsíční), formát (PDF nebo textový) a jazyk použitý v šabloně výpisu. Nastavení stačí jednoduše Uložit.
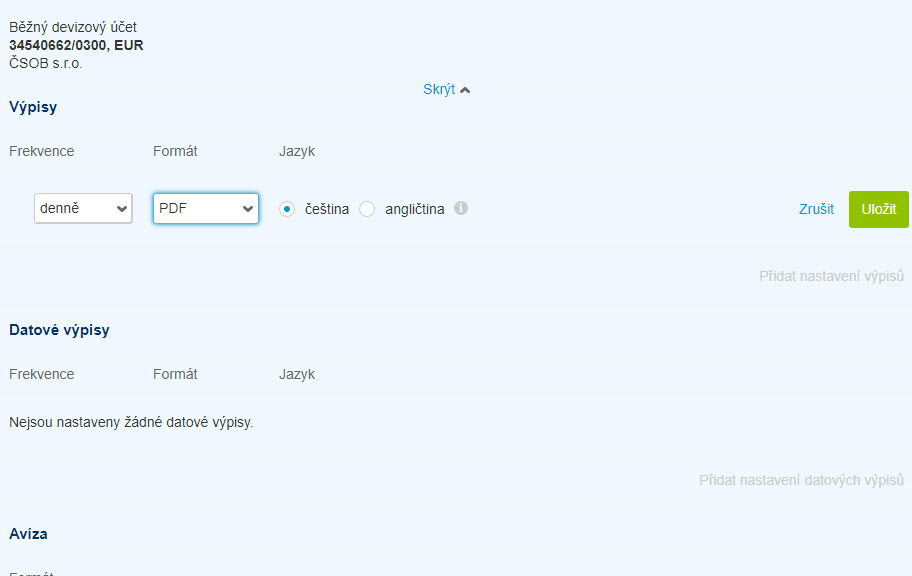
- Služba nabízí i Datové výpisy pro zpracování v účetnictví. Opět se nastavuje frekvence, formát (například GPC – specifikace formátů jsou k dispozici na stránkách služby) a jazyk, který se aplikuje na vybraná datová pole.
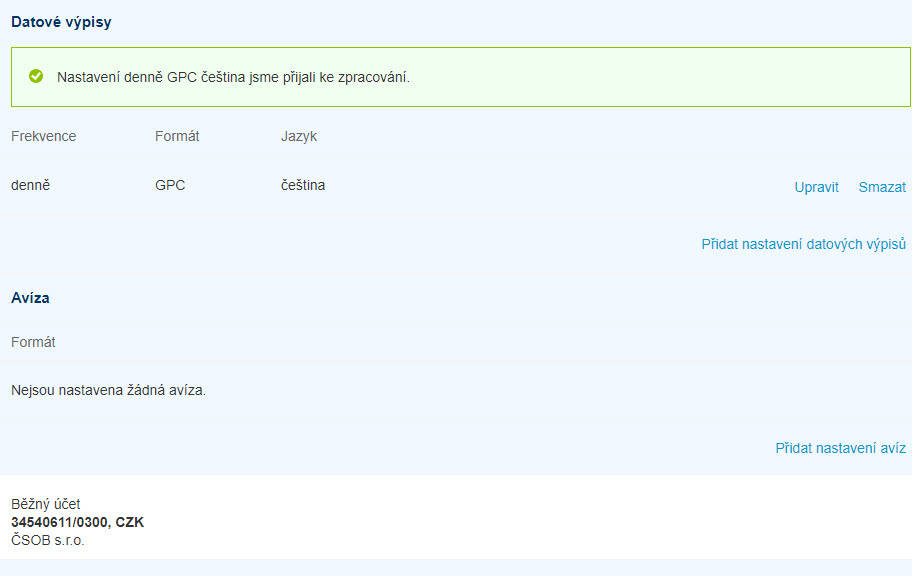
- Datová Avíza slouží pro automatické zpracování údajů v průběhu dne a pro ještě rychlejší účtování. Opět je k dispozici více formátů podle toho, který podporuje vaše účetnictví.
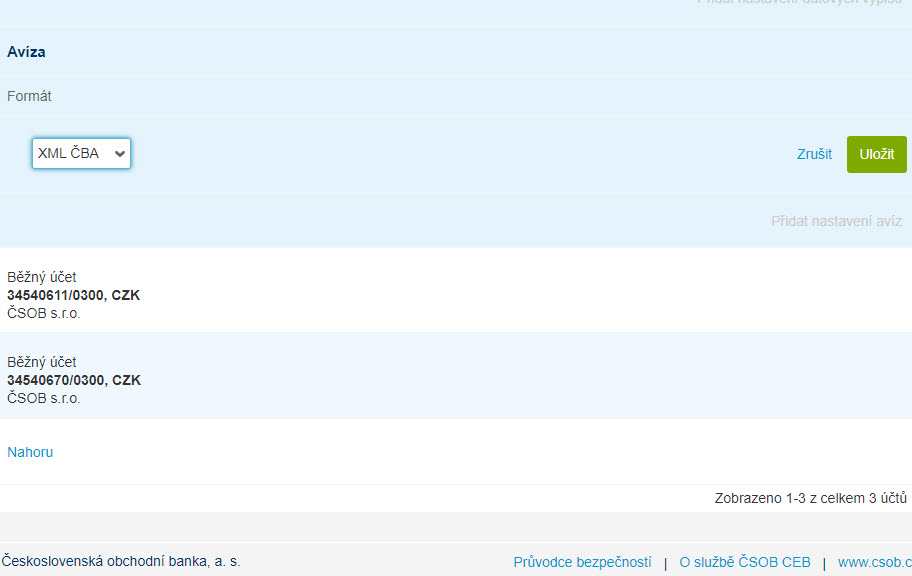
- Po potvrzení nastavení najdete od následujícího dne (resp. následujícího období) výpisy přímo ve službě v tomto menu. Pro automatické stahování doporučujeme zvážit službu Business Connector.
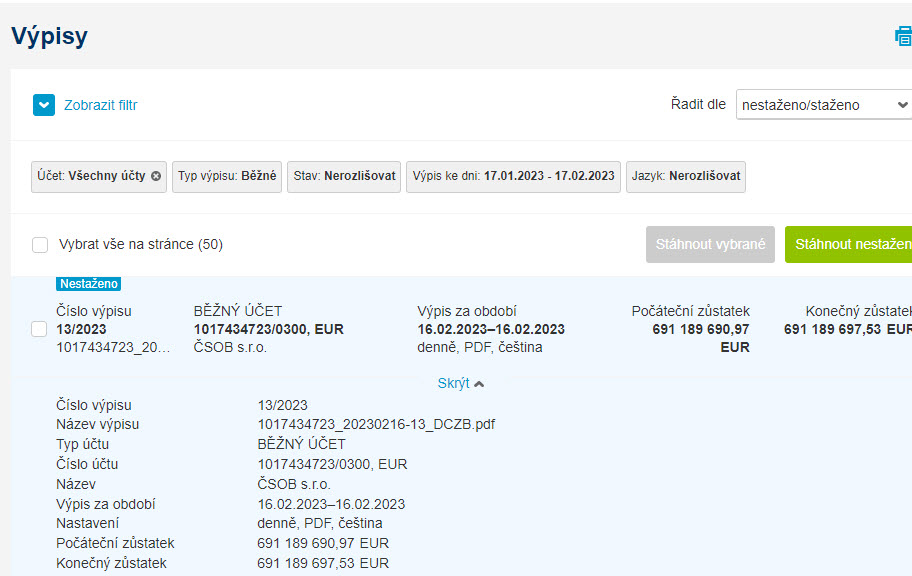
Notifikace ve službě CEB
- Nemusíte být online, a přesto můžete být stále v obraze. Stačí si nastavit notifikace – v menu Nastavení a CEB Info. Notifikace se mohou vztahovat k různým produktům – můžete Nastavit upozornění například pro účty.
- Po výběru účtu zvolíte typ notifikace a potvrdíte opět tlačítkem Nastavit.
- Můžete zvolit způsob, jakým zprávu obdržíte (e-mail, SMS nebo zpráva do aplikace CEB Mobile), zadáte kontaktní údaje a volitelně další omezující podmínky, třeba částku. Notifikací daného typu můžete uložit více nebo můžete zadávání Dokončit.
- Notifikace je uložena a můžete nastavit další – například automatické zasílání výpisů e-mailem. Potvrdíte opět tlačítkem Dokončit.
- Pokud jde o poslední notifikaci na tomto účtu, můžete se vrátit Zpět na přehled.
- Další oblíbenou zastávkou mohou být notifikace pro platební Karty.
- Nastavit můžete například upozornění na autorizaci transakce – tedy reálné použití platební karty (pokud není použita v offline módu).
- Zadat musíte způsob informování, pro e-mail pak adresu, notifikaci můžete omezit v závislosti na částce nebo ji nechat na jakoukoliv transakci. Zadání potvrdíte volbou Dokončit a vrátíte se Zpět na přehled.
- Užitečné budou notifikace v záložce Virtuální pobočka. Zpráva může přijít v momentě, kdy se změní stav požadavku – typicky když banka váš požadavek vyřídí.
- Zadání notifikace je dokončeno a vracíte se Zpět na přehled.
- Notifikací, které služba umožňuje, je více, stejně tak můžete zadat stejnou notifikaci i více adresátům (například posílat výpisy na více adres). Mimo již zmíněné lze nastavit notifikace pro službu Business Connector, nechat si zasílat Kurzovní lístek nebo upozornění spojené se změnou nastavení smlouvy (Administrace).