Hlavní obsah
CEB Mobile
CEB Mobile

Podpis dokumentu v aplikaci CEB Mobile
-
Ve Virtuální pobočce ve svém telefonu vyhledejte konkrétní požadavek, se kterým chcete
pracovat.
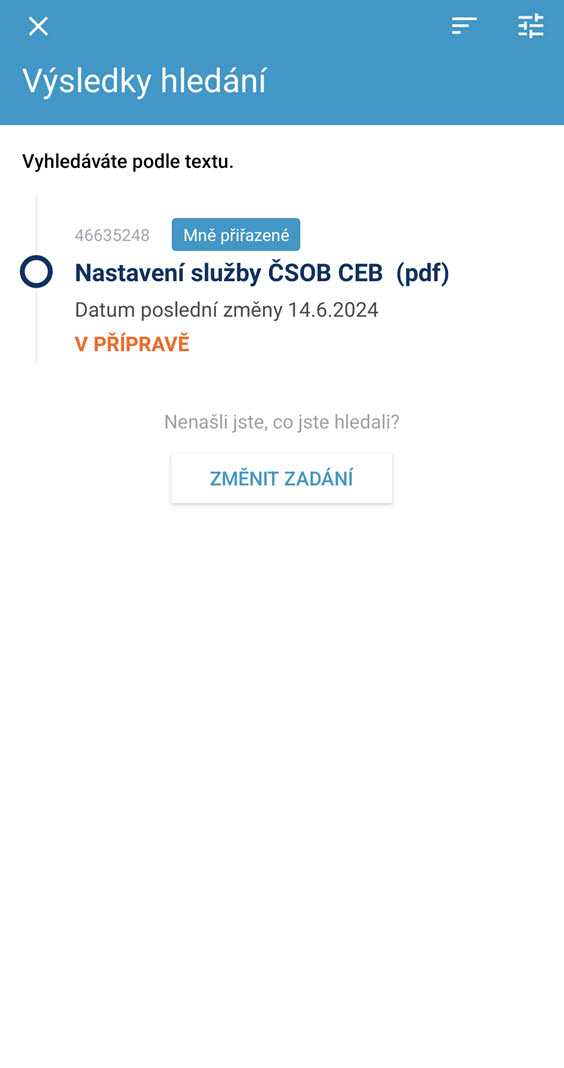
-
V detailu požadavku přejděte na Správu příloh.
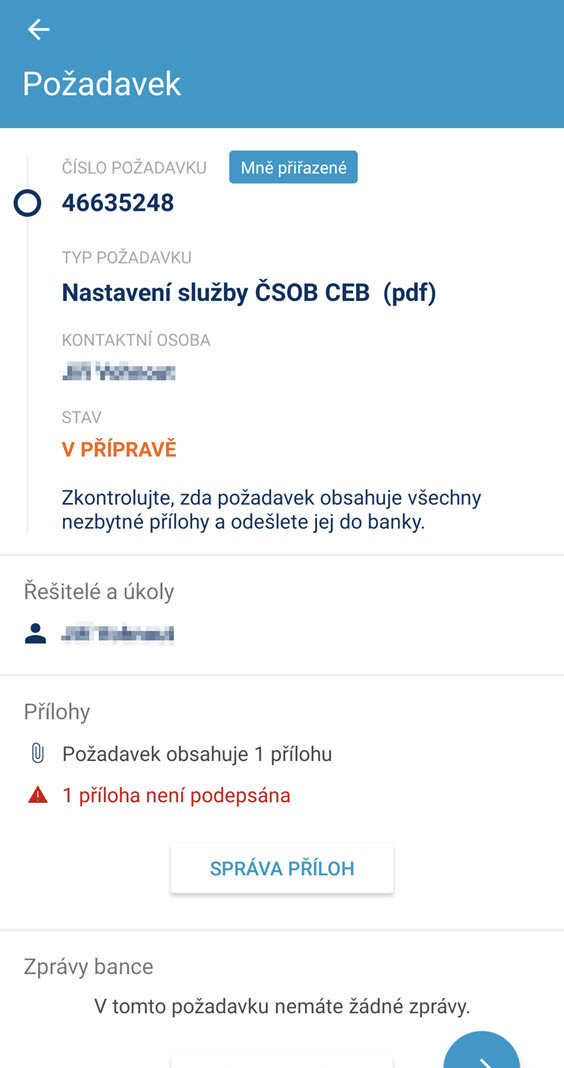
-
Mezi přílohami zvolte konkrétní soubor, který chcete podepsat.
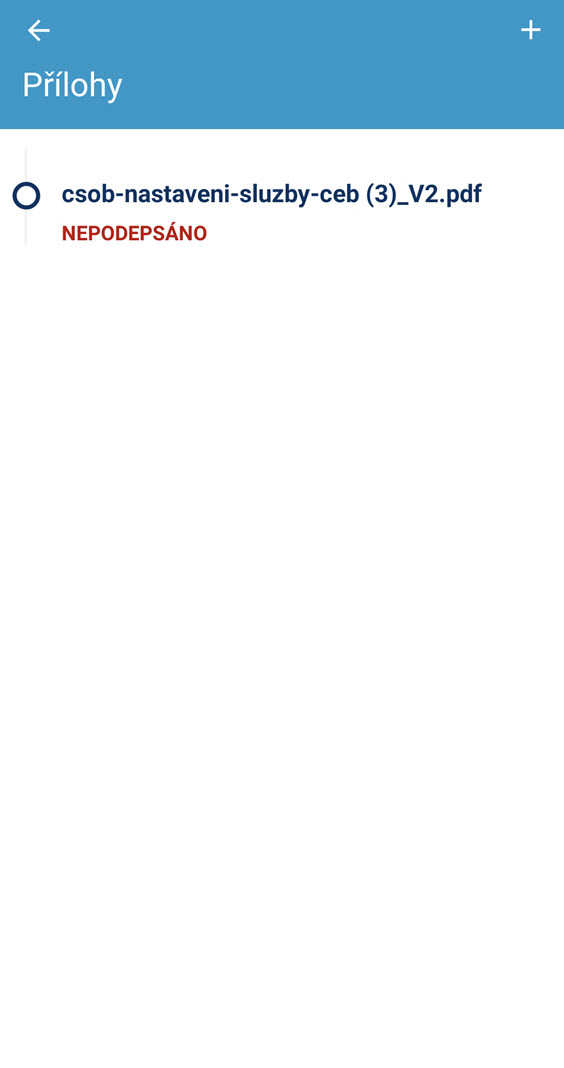
-
Zobrazí se náhled přílohy a vy můžete zkontrolovat obsah, který chcete podepisovat, a následně
jej Podepsat.
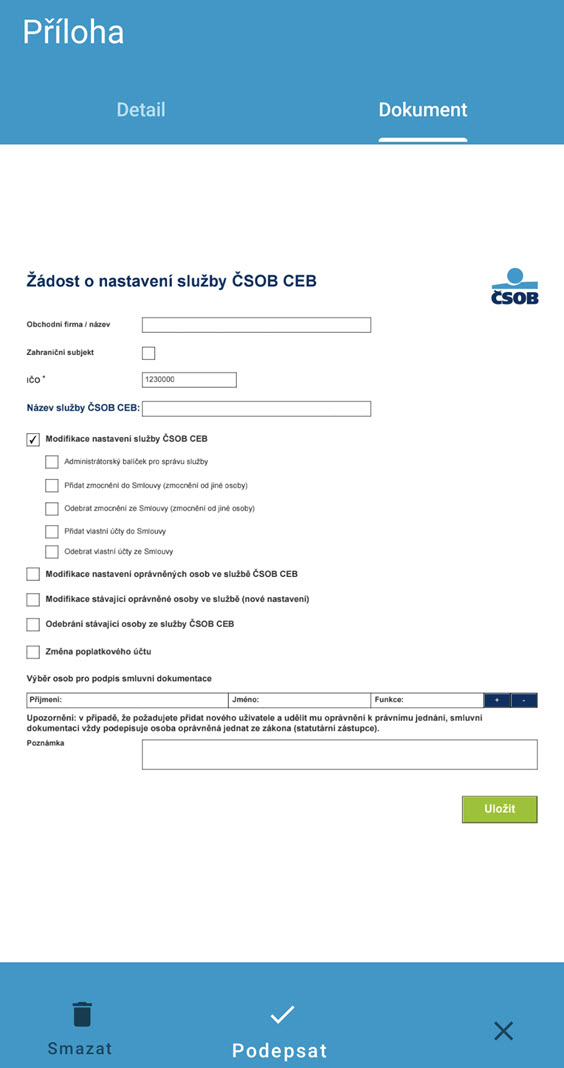
-
Volbou Pokračovat přejdete do aplikace Smart klíč, kde dokument podepíšete svým certifikátem.
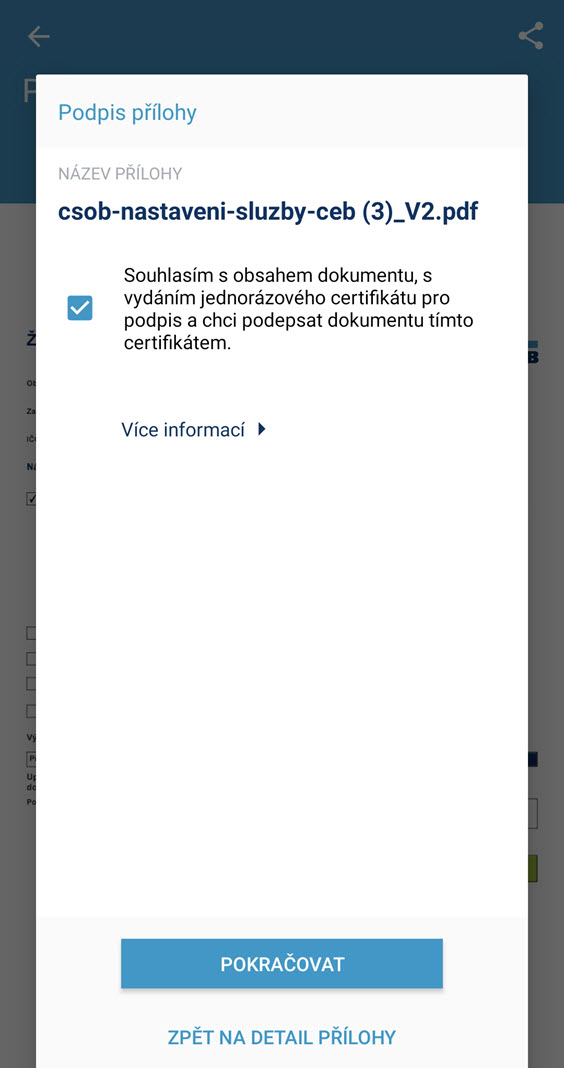
-
Aplikace zobrazí název dokumentu a jeho otisk (hash) pro kontrolu. Pokud vše souhlasí, můžete
Podepsat.
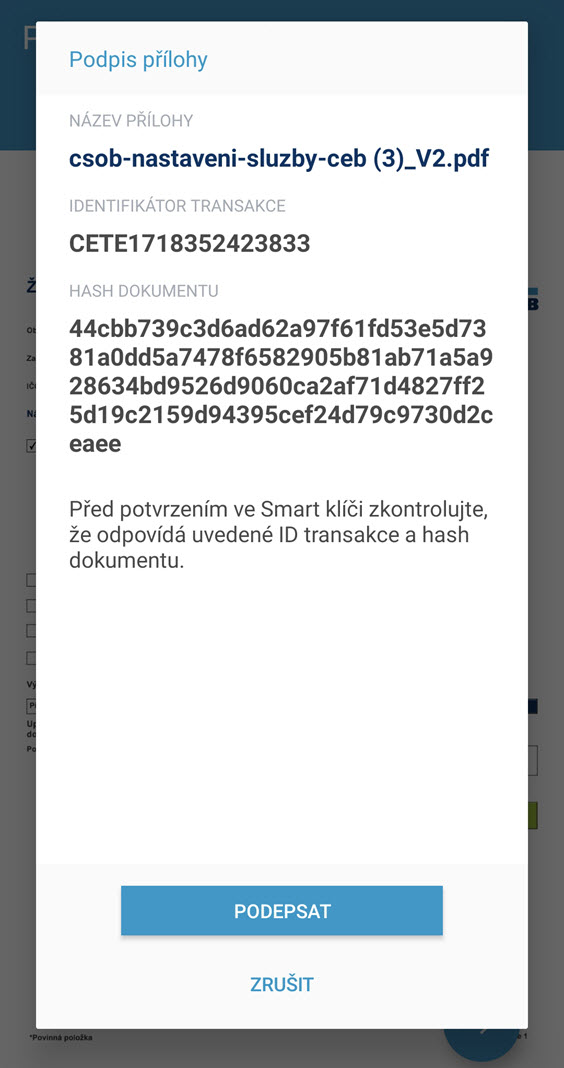
-
Hotovo, podepsáno. Okno Smart klíče můžete Zavřít a vrátit se na detail dokumentu.

-
Smlouva je podepsána a aplikace CEB Mobile zobrazí platné podpisy. Přejděte o úroveň výše,
na požadavek.
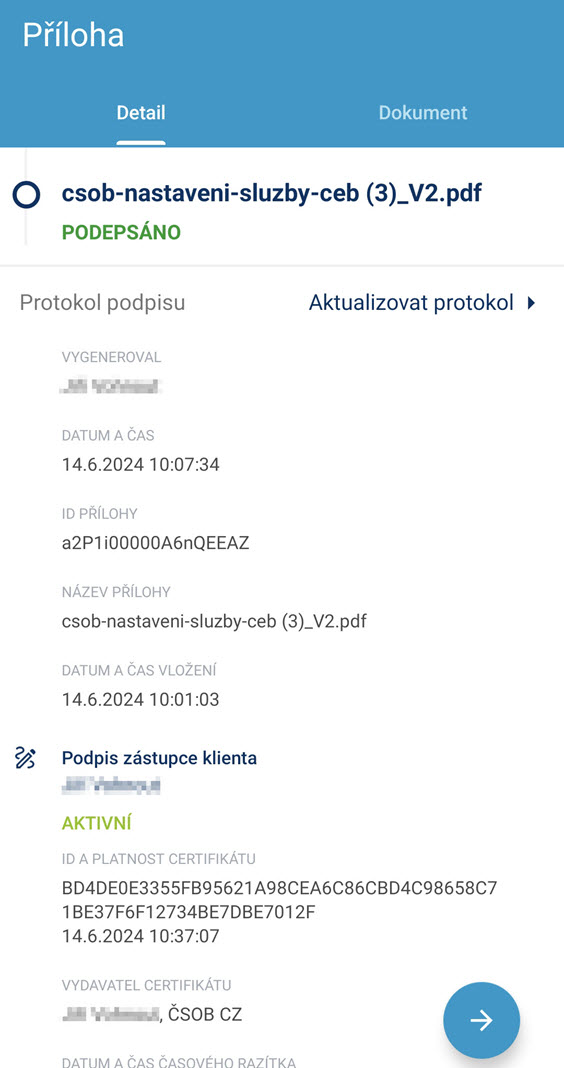
-
Pokud jste jediným podepisujícím za svou společnost, nezapomeňte na poslední krok – Předat do
banky. Postaráme se o zpracování v souladu s vaším zadáním.
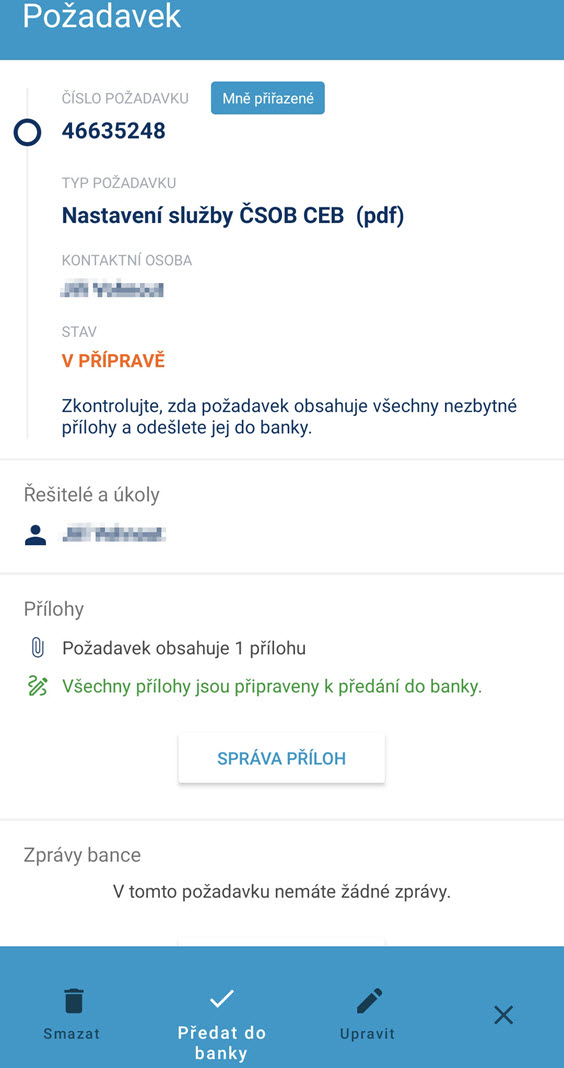
Nastavení notifikací v aplikaci CEB Mobile
-
Otevřete aplikaci CEB Mobile a v menu zvolte symbol ozubeného kola, které vás přenese do
Nastavení aplikace. Můžete také použít přímý odkaz na CEB Info v menu. Volby
a obrazovky se mohou mírně lišit podle používaného operačního systému.
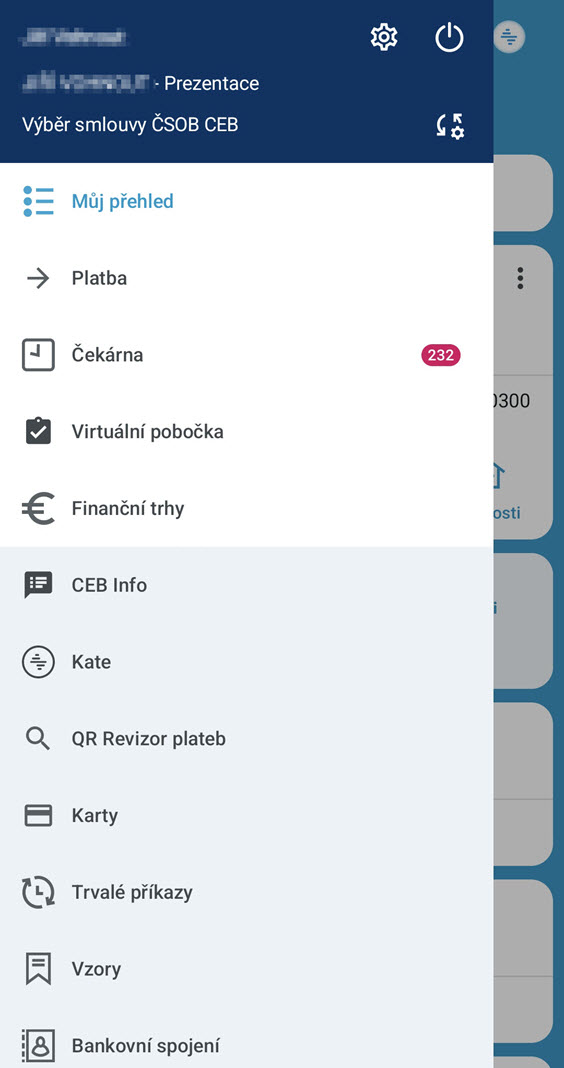
-
Vyberte volbu Nastavení CEB Info pro nastavení notifikací.
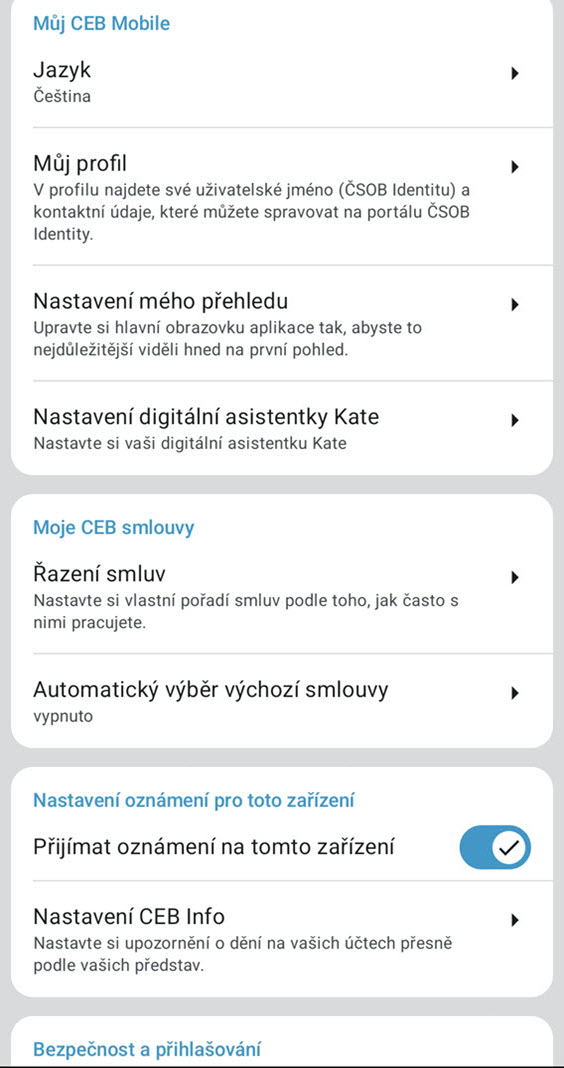
-
Zobrazí se všechny notifikace, včetně informace o již nastavených notifikacích. Vyberte notifikaci,
kterou chcete nastavit – v tomto příkladu půjde o upozornění na Nezpracované platby.
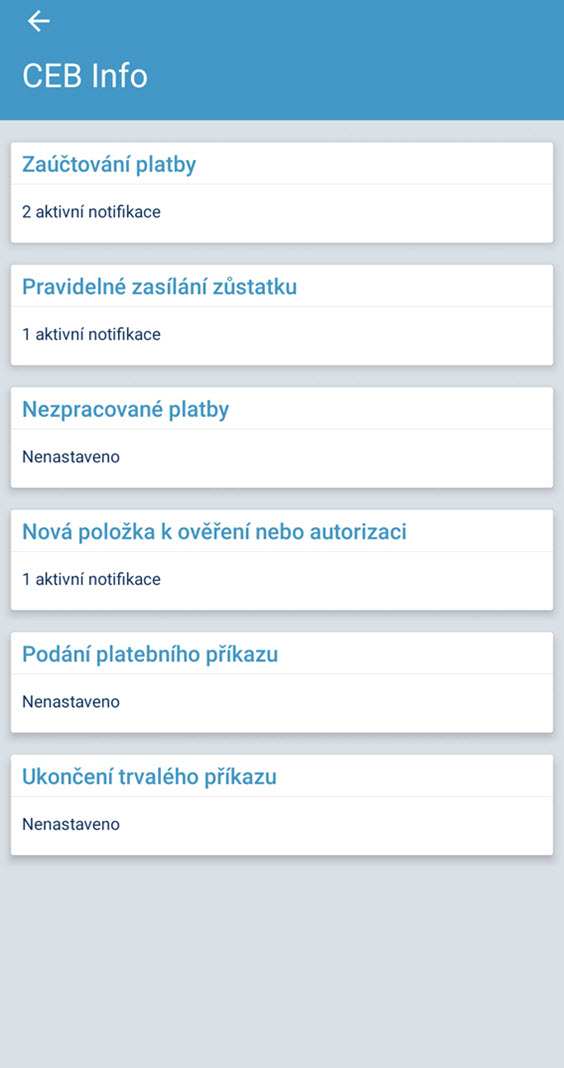
-
Vyberte účet, pro který budete upozornění na nezpracované platby dostávat.
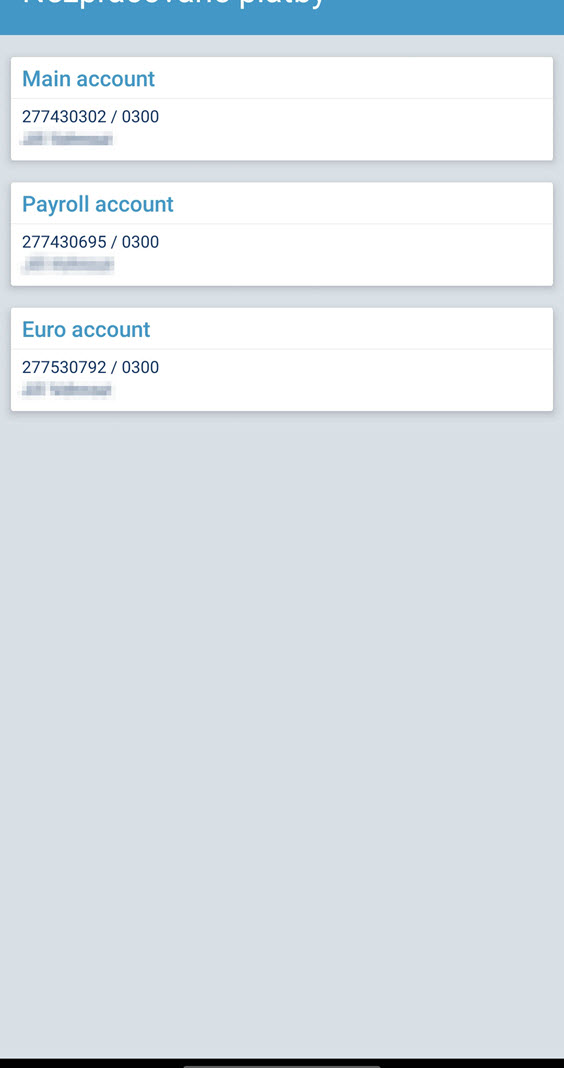
-
Pokud na účtu zatím není žádná notifikace, můžete Přidat nové a pokračujte
v nastavování.
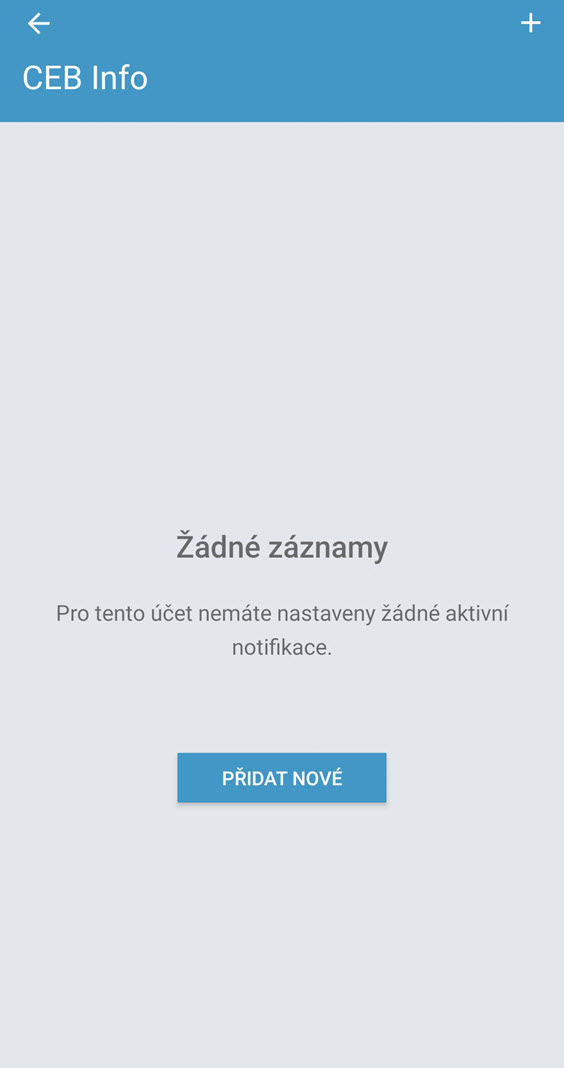
-
Vyberte atributy notifikace – situace, ve kterých chcete být upozorněni.
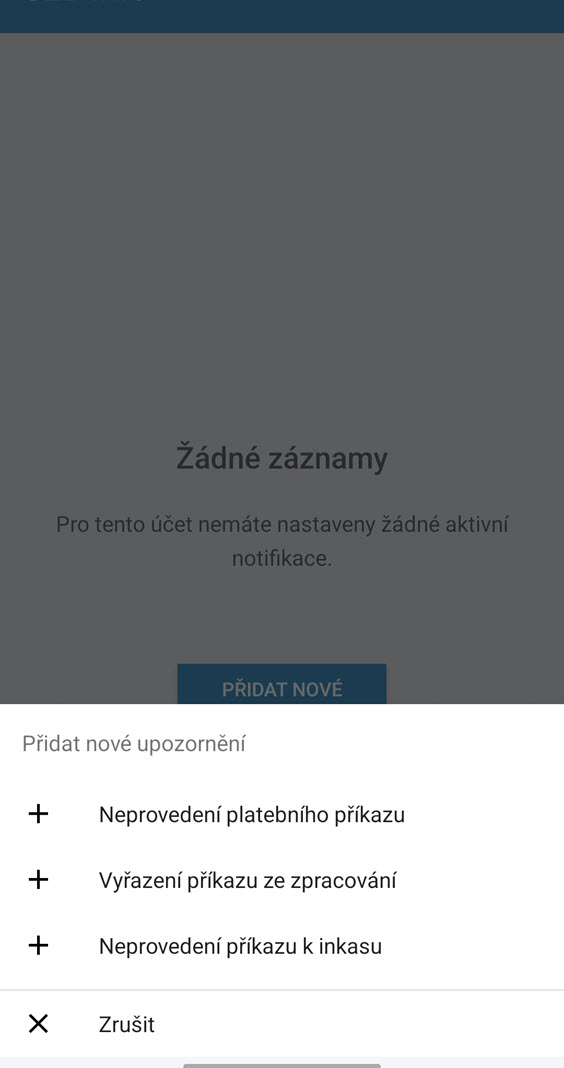
-
Poslední volbou je jazyk, ve kterém budete upozornění dostávat – podporované jsou Česky
a Anglicky.
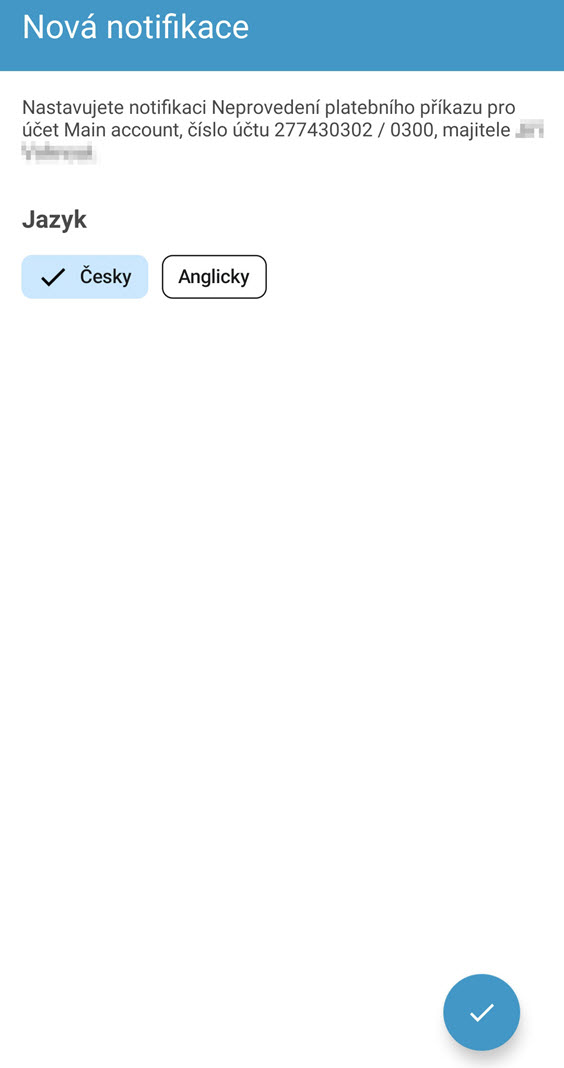
-
Na poslední obrazovce již vidíte nastavenou notifikaci – a můžete ji opětovně zkontrolovat.
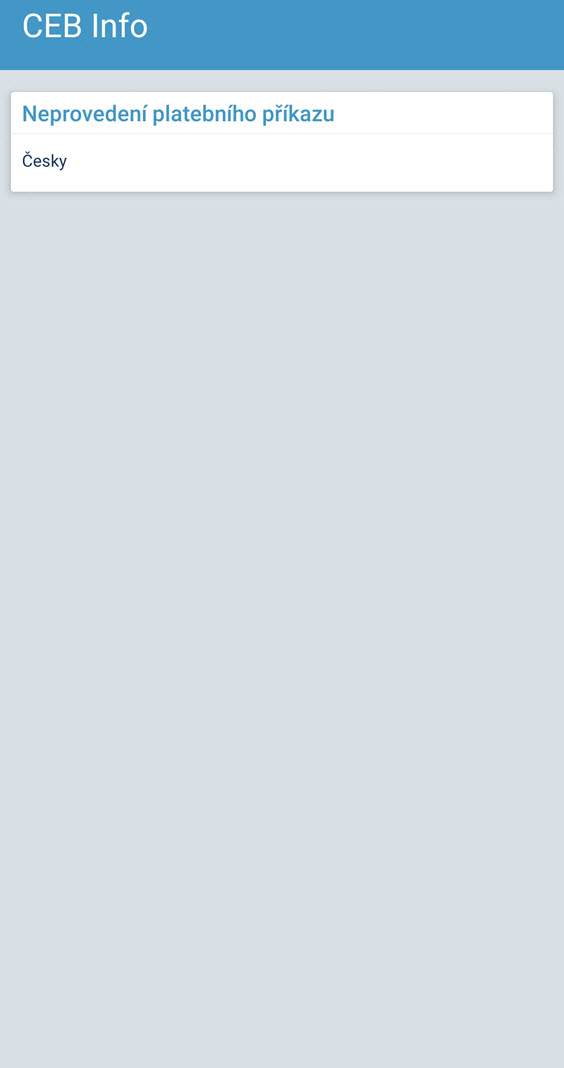
Stažení výpisu v CEB Mobile
-
V aplikaci CEB Mobile přejděte na Možnosti u účtu, jehož výpisy si chcete zobrazit.
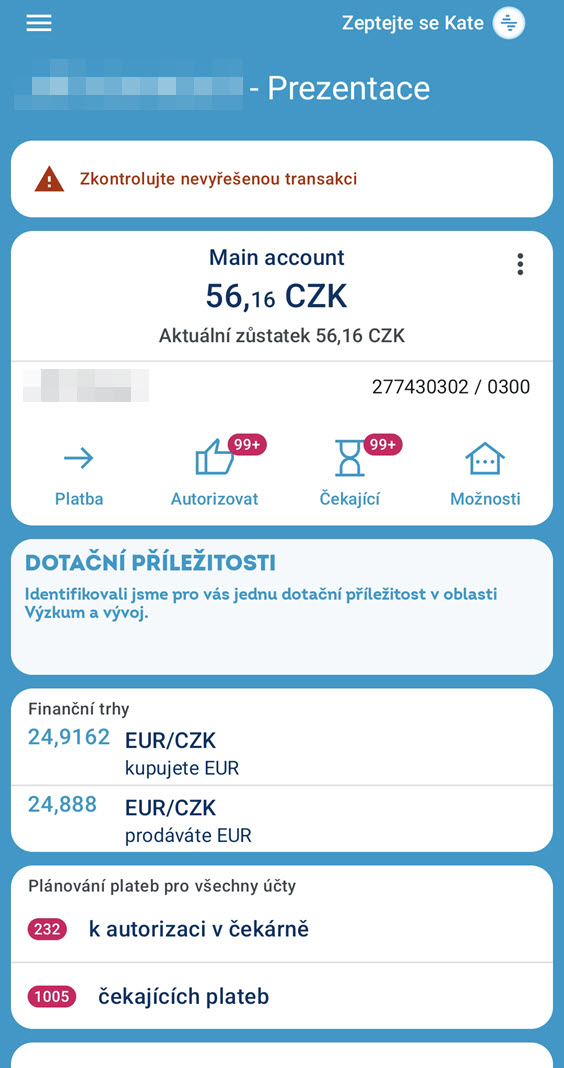
-
V detailu účtu můžete výpisy nastavit (více různých formátů a frekvencí), nebo pouze zkontrolovat
počet dosud nestažených výpisů.
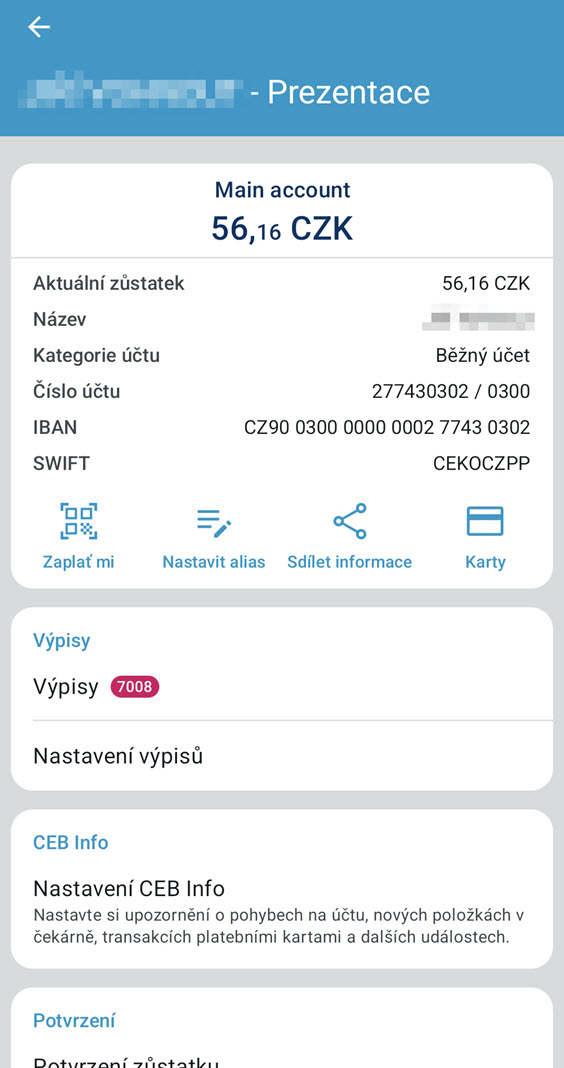
-
V přehledu výpisů uvidíte všechny výpisy, které byly k účtu vygenerovány. Můžete použít filtrování
pomocí období, nebo odlišit datové výpisy od vizuálních (lidsky čitelných).
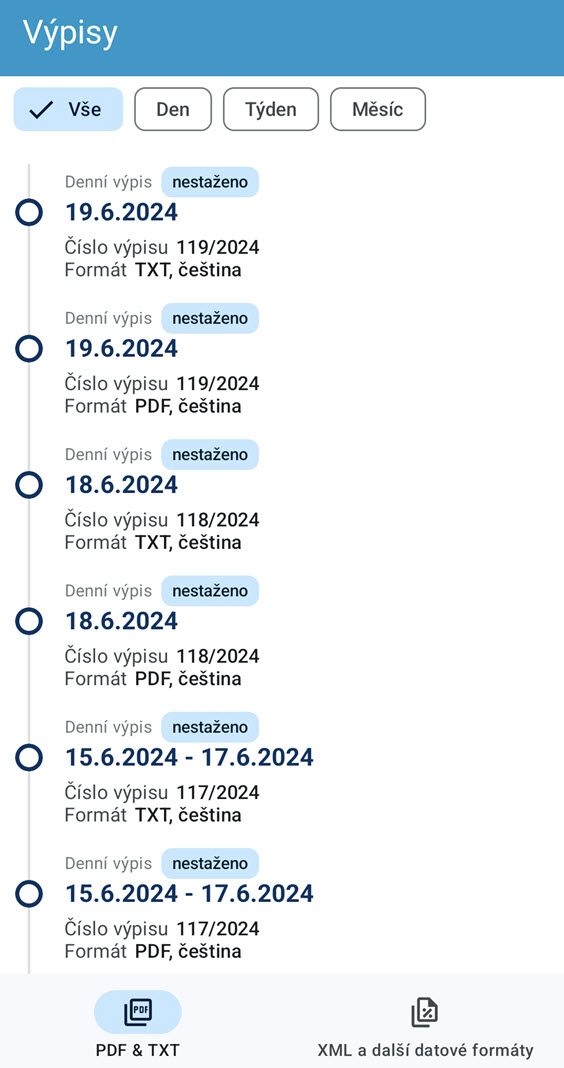
-
V detailu výpisu je volba pro stažení na vaše zařízení. Podle nastavení telefonu se požadovaný
výpis stáhne nebo rovnou otevře v příslušné aplikaci.
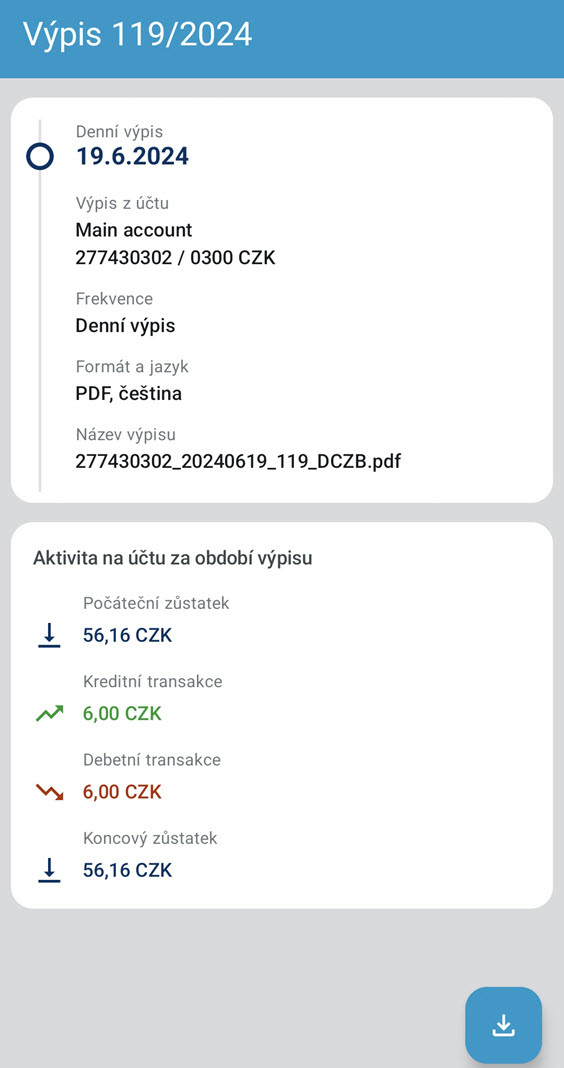
Potvrzení o platbě v CEB Mobile
-
Z úvodní stránky přejděte na přehled transakcí na vybraném účtu.

-
V pohybech na účtu zvolte transakci, ke které požadujete vygenerovat potvrzení.
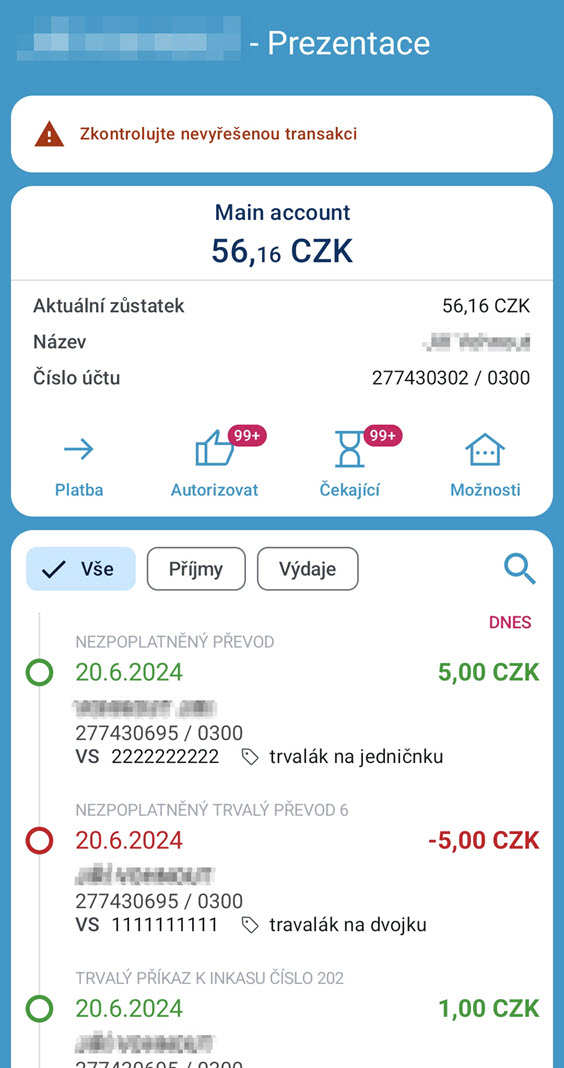
-
Na detailu transakce otevřete kontextové menu (tři tečky v záhlaví).
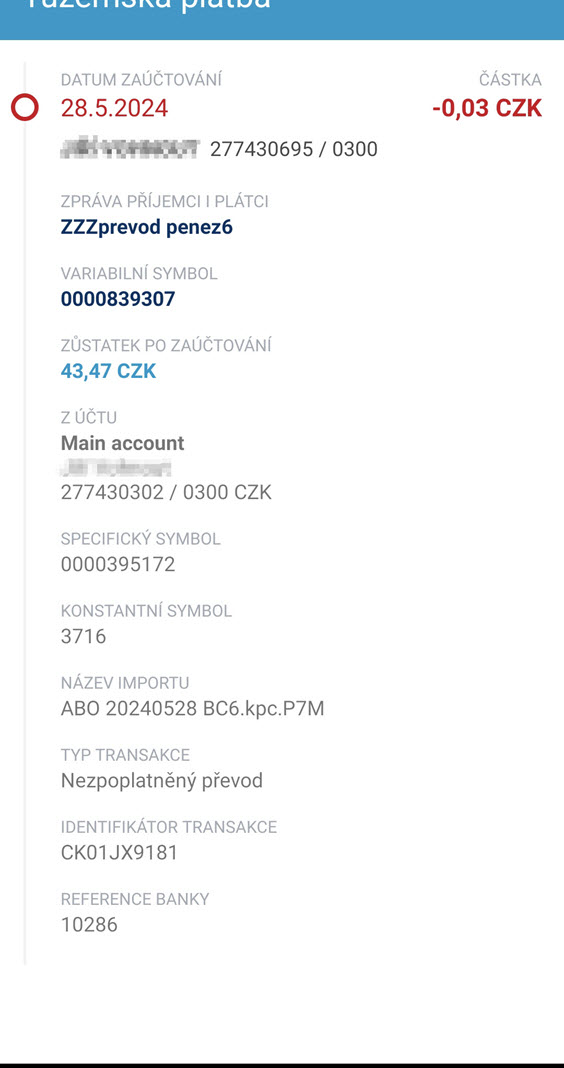
-
Hotovo – stačí jen potvrdit volbu PDF potvrzení o platbě, které se stáhne do vašeho zařízení,
případně se otevřou volby pro sdílení s dalšími aplikacemi.
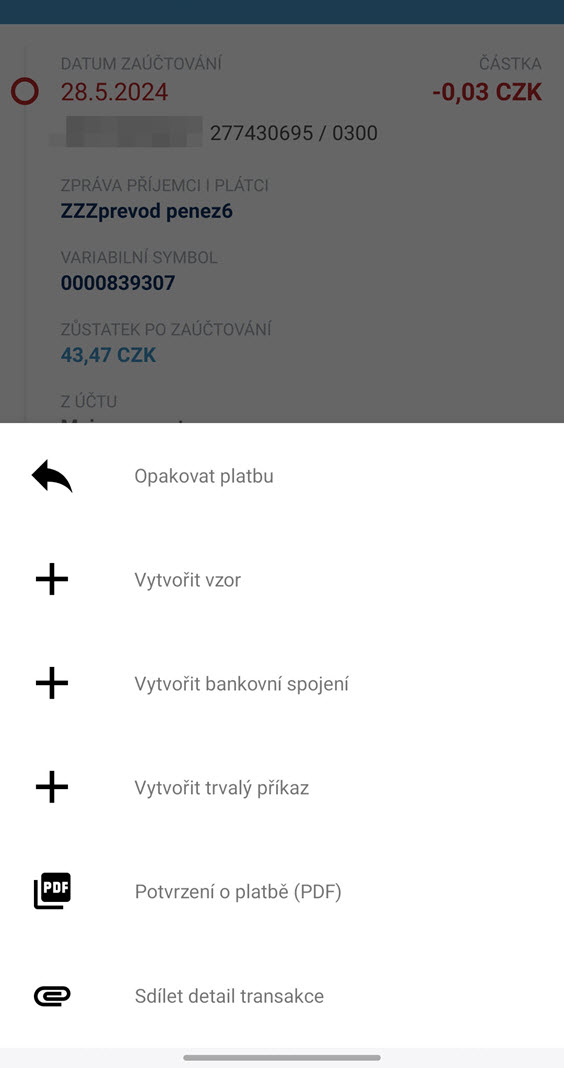
Virtuální pobočka - položky menu a zprávy v CEB Mobile
-
Do Virtuální pobočky vstoupíte z hlavní obrazovky po přihlášení. Najdete zde možnost založit
nový požadavek ikona + nebo možnost přejít na přehled požadavků přes volbu
k vyřízení.

-
Do Virtuální pobočky můžete vstoupit také přes hlavní menu v levém horním rohu volbou Virtuální
pobočka, která vás přenese na obrazovku přehledu požadavků.

-
Pro základní orientaci lze využít přednastavené filtry v horní části obrazovky. Volba
Aktivní zobrazí pouze rozpracované požadavky. Volba Ostatní ukáže všechny ostatní
požadavky mimo aktivní.

-
Potřebujete-li vyhledat konkrétní požadavek, doporučujeme použít volbu lupy v pravém
horním rohu. Zde postupně filtrujte dle vybraných parametrů. Poté klikněte na Vyhledat
a zobrazí se pouze požadavky, které odpovídají vámi zadaným kritériím.

-
Pro vytvoření nového požadavku klikněte na ikonu nákupního košíku Nový.

-
Nyní se nacházíte v hlavní nabídce Virtuální pobočky. Výchozí nabídka obsahuje všechny
kategorie produktů.

-
Využít můžete vyhledávací okno v horní části obrazovky, kam zadáte název požadavku,
nebo jednoduše filtrovat podle předvybraných kategorií produktů.

-
Zde si vyberte požadovaný produkt či službu, o které máte zájem (např. Firemní účet),
a kliknutím na ikonu nákupního košíku (Android) či volbou Založit (iOS) přejdete
do online formuláře.

-
Zde dále pokračujte vyplněním požadovaných polí a následně i k samotnému podpisu dokumentů.

-
Často používané položky si můžete označit jako oblíbené. To provedete na detailu požadavku volbou
Přidat do oblíbených.

-
Od tohoto okamžiku již budete mít tuto položku dostupnou z hlavní nabídky Virtuální pobočky
pod kategorií Oblíbené (s hvězdičkou).

-
Kliknutím na ikonu Archiv na přehledu požadavků přejdete do nabídky archivu dokumentů.
Najdete tu veškeré důležité bankovní dokumenty (např. smlouvy, žádosti).

-
V pravém horním rohu se nachází ikona lupy, díky které můžete rovněž vyhledávat dokumenty pomocí
vybraných filtrů.
