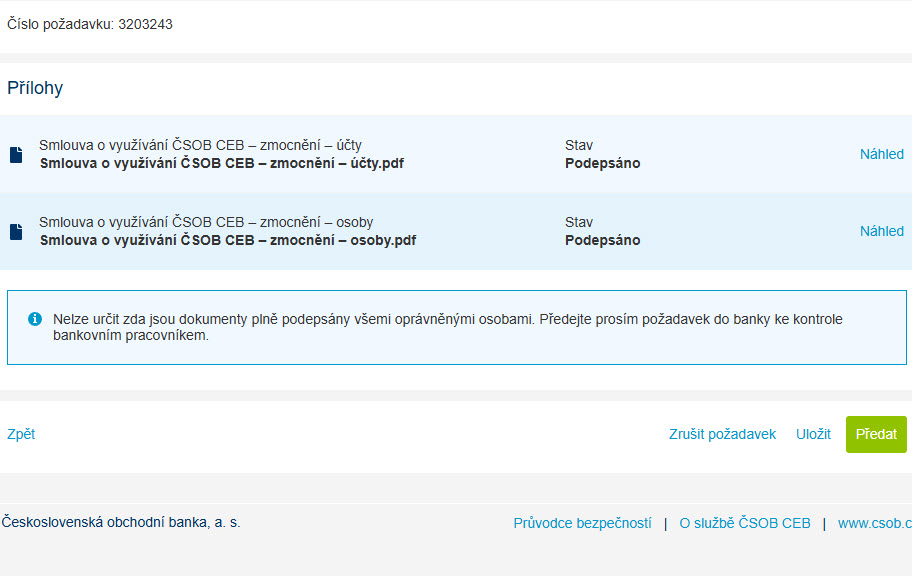Virtuální pobočka
Virtuální pobočka

Online zřízení účtu ve Virtuální pobočce
- Ve službě CEB díky Virtuální pobočce zřídíte účty nabízené firemním klientům kompletně online (mimo účtů pro komorové profese). V hlavní nabídce služby CEB zvolte položku Virtuální pobočka, záložku Účty a depozita a vyberte typ účtu, který chcete Založit.

- Upřesněte nastavení požadovaného účtu – nejjednodušší je zkopírovat oprávnění z již existujícího účtu, který máte. Pro pozdější nastavení můžete také použít Správu služby.

- Požádat lze o doplňkové produkty – karty, spořicí účet a další. Určete osoby, které budou smlouvu podepisovat, a můžete Pokračovat.

- Po vyplnění vám v dalším kroku celou žádost ještě jednou zrekapitulujeme. Volbou Odeslat začneme generovat smluvní dokumenty – tento proces může chvíli trvat.

- Nyní je pro vás připravena kompletní smluvní dokumentace včetně podmínek. Jedním z dokumentů je samotná smlouva obsahující také číslo vašeho nového účtu – můžete ji zkontrolovat a Podepsat.

- Podepsat je možné certifikátem nebo pomocí Smart klíče. Potvrďte svůj souhlas s dokumentem a můžete Podepsat – pro podpis pomocí Smart klíče přejděte do aplikace ve svém telefonu.

- Po posledním podpisu můžete požadavek Předat do banky, proběhne samotné zřízení účtu a další kroky.

- Hotovo, účet je aktivní – pokud jste požádali o napojení do služby CEB, zajistíme i to. Jestliže jste žádali o další doplňkové produkty (například karty), najdete související požadavky v Přehledu požadavků. Tyto požadavky také předejte pro další zpracování do banky.

Žádost o nový účet ve Virtuální pobočce
- Některé účty ještě Virtuální pobočka neumí zřídit plně online – ale i tak je možné požádat o jejich zřízení. V hlavní nabídce služby CEB zvolte položku Virtuální pobočka, vyberte příslušnou záložku pro Účty a depozita a volbu dle požadovaného účtu (tento postup se týká účtů pro korporátní klienty a účtů pro komorové profese).
- Máte založen nový Požadavek vůči bance. Potřebujeme vědět, jaké má mít nový účet nastavení – měnu, výpisy, oprávnění atp. Nejjednodušší je nastavení převzít z již existujícího účtu.
- Po potvrzení voleb následuje rekapitulace – vámi zadané údaje jsou k dispozici ve formátu HTML a jsou zasílány do banky k vyřízení. Stačí požadavek Předat do banky.
- Nyní je řada na nás v bance – z banky vám zašleme návrh smlouvy. Požadavek vrácený z banky najdete v části Přehled požadavků a mimo smlouvy týkající se účtu může obsahovat i další související smluvní dokumenty. Pokud máte nastaveny notifikace (CEB Info), přijde vám automaticky zpráva o změně stavu požadavku.
- Smluvní dokumenty jsou určeny k vaší kontrole – pokud souhlasíte s obsahem, můžete je Podepsat. Podepisovat lze více způsoby, nejjednodušší je podpis pomocí Smart klíče.
- Nezapomeňte požadavek Předat do banky, abychom mohli dokončit zpracování. Stav zpracování můžete sledovat v přehledu nebo můžete obdržet automatickou notifikaci. Podepsanou smlouvu budete mít uloženu v Archivu dokumentů.
Objednání platební karty ve Virtuální pobočce
- Ve službě CEB si díky Virtuální pobočce snadno objednáte novou platební kartu. V hlavní nabídce CEB zvolte položku Virtuální pobočka, vyberte Nový požadavek a přejděte na záložku Platební karty.Zvolte dlaždici Debetní a vkladové karty a klikněte na tlačítko Požádat.

- Zobrazí se vám webový formulář rozdělený do několika kroků. V prvním kroku vyberte typ karty včetně jejích atributů a osobu pro podpis následné smlouvy.

- Společně s kartou si můžete sjednat doplňkové pojištění.

- Distribuci karty můžete zvolit pro konkrétního držitele nebo nastavit společnou adresu pro více držitelů (pokud chcete vydat více karet).

- Zvolte způsob distribuce a vyplňte údaje o budoucím držiteli platební karty.

- Držitel karty musí být jednoznačně identifikován v souladu s legislativou. V dalším kroku následuje rekapitulace vyplněných údajů, pokud vše souhlasí, můžete data Odeslat.

- Vámi poskytnuté údaje si můžete stáhnout pro pozdější potřebu nebo požadavek jen Uložit a předat do banky.

- V bance vám připravíme a pošleme smlouvu nebo smlouvy k podpisu. Pokud máte nastavenu službu CEB Info, obdržíte notifikaci – smlouvy stačí zkontrolovat a Podepsat.

- Pro podepsání můžete využít certifikáty nebo aplikaci Smart klíč. Smlouvu si můžete stáhnout a Podepsat – obrazovka ilustruje podpis pomocí Smart klíče.

- Nyní stačí podepsanou smlouvu a požadavek Uložit a předat do banky. Kartu vystavíme, zašleme nebo zpřístupníme v mobilní aplikaci CEB Mobile – a smlouvu vám uložíme do archivu v rámci Virtuální pobočky.

Čerpání úvěru
- Ve Virtuální pobočce můžete jednoduše zajistit čerpání svého firemního úvěru. Pod záložkou Úvěry zvolte Čerpání úvěru.

- Vyberte typ úvěru a číslo smlouvy, pod kterým budete o čerpání (případně regulaci limitu) žádat, zadejte výši, uveďte nebo zkontrolujte data čerpání. V případě potřeby přidejte další čerpání do jedné žádosti.
- Pokud dodáváte podklady pro čerpání, zvolte typ přílohy a Vyberte soubor a Uložte jej ve spodní části obrazovky. U některých typů příloh je nutné doplnit jejich vlastnosti (například čísla smluv). Příloh je možné přidat více. Potvrďte vytvoření žádosti.
- Žádost o čerpání úvěru je připravena. Zkontrolujte zadané údaje a připojené přílohy, k přílohám k podpisu přidejte Podpis. Upozorňujeme, že u vybraných dokumentů může být vyžadován podpis pomocí certifikátu. Nakonec Vytvořte žádost.
- Služba CEB uloží a vyhodnotí zadané údaje, na pozadí vytvoří PDF žádost a nabídne vám ji k Podepsání. Pokud je podpis vyžadován u přikládaných dokumentů, nabídne se i u nich.
- Podepsat můžete pomocí certifikátu, většinu dokumentů můžete podepsat i pomocí Smart klíče. V takovém případě Podpis potvrdíte v mobilní aplikaci.
- Hotovo, nezapomeňte požadavek na čerpání Předat do banky. V případě, že nepodepisujete samostatně, požádejte další uživatele o jejich potvrzení – žádost najdou v Přehledu požadavků a předání do banky proběhne až po jejich podpisu.
Zasílání dokumentace k úvěru
- Ve službě CEB můžete jednoduše zaslat dokumenty požadované bankou v návaznosti na úvěrovou smlouvu. V menu Virtuální pobočka vytvořte Nový požadavek, v sekci Úvěry půjde o Dokumentaci k úvěru.
- Různé druhy finančních výkazů stačí jednoduše nahrát – nejprve vyberte typ dokumentu, který chcete předat. Nahrání do banky potvrďte volbou Uložit soubor.
- Mimo výkazy můžete do banky předat například i seznamy pohledávek pro zajištění (konkrétní vyžadované dokumenty jsou stanoveny v zástavní smlouvě).
- Po nahrání všech příloh stačí Potvrdit vytvoření požadavku na zaslání dokumentace.
- Služba vyhodnotí, zda je u některých příloh vyžadován Podpis, a nabídne volbu pro podepsání.
- Přílohy Podepište (u pohledávek jde o podpis pomocí kvalifikovaného certifikátu).
- Hotovo, všechny přílohy jsou podepsány. Volbou Uložit požadavek uložíte pro pozdější zaslání (například pro dodatečné podpisy za vaši firmu), volbou Uložit a předat do banky zašlete dokumenty pro další zpracování do banky.
Objednávka výběru hotovosti na pobočce
- Ve Virtuální pobočce si můžete jednoduše objednat výběr hotovosti na vámi zvolené pobočce. Pod záložkou Platební služby zvolte dlaždici Výběr hotovosti: Objednávka.
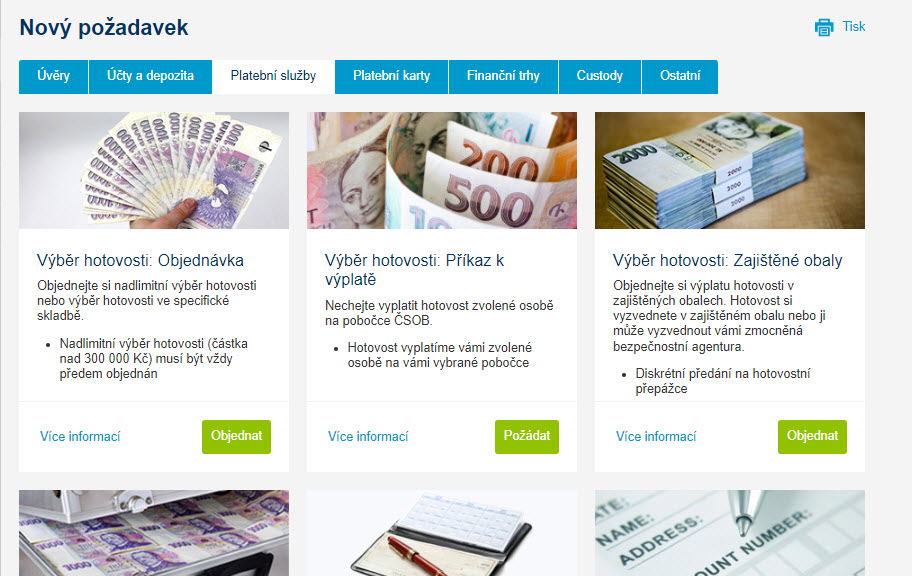
- V první kroku zadejte všechny informace nutné pro výběr hotovosti podle vašich představ. Určete, z jakého účtu budete hotovost vybírat, na jaké pobočce bude hotovost vyzvednuta a stanovte datum výběru.
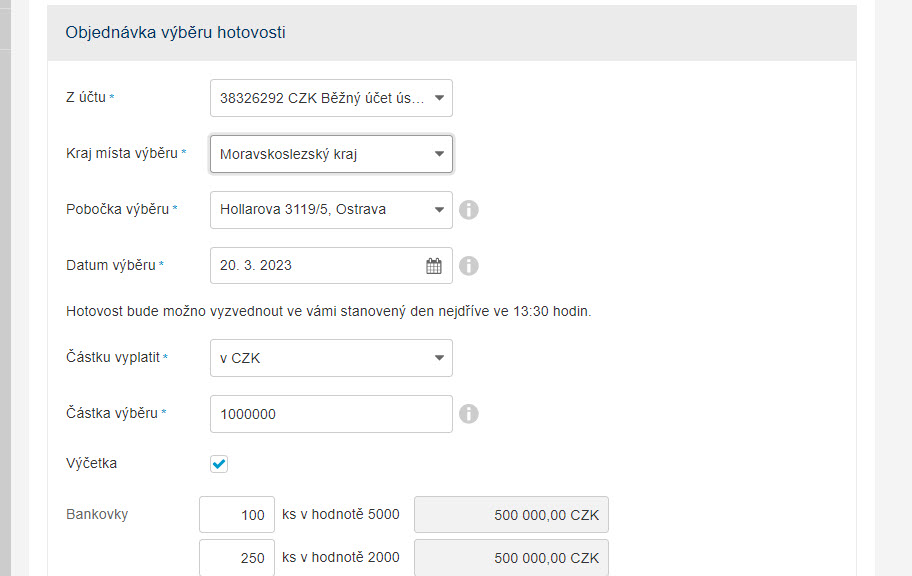
- Určete měnu a částku, kterou si ve vybrané měně přejete vyzvednout – chcete-li hotovost vyzvednout v bankovkách a mincích vámi stanovené hodnoty, zvolte možnost výčetky.

- Máte-li formulář vyplněn, klikněte na Pokračovat. V následné rekapitulaci proveďte kontrolu zadaných údajů a tlačítkem Odeslat nám vše zašlete ke zpracování.
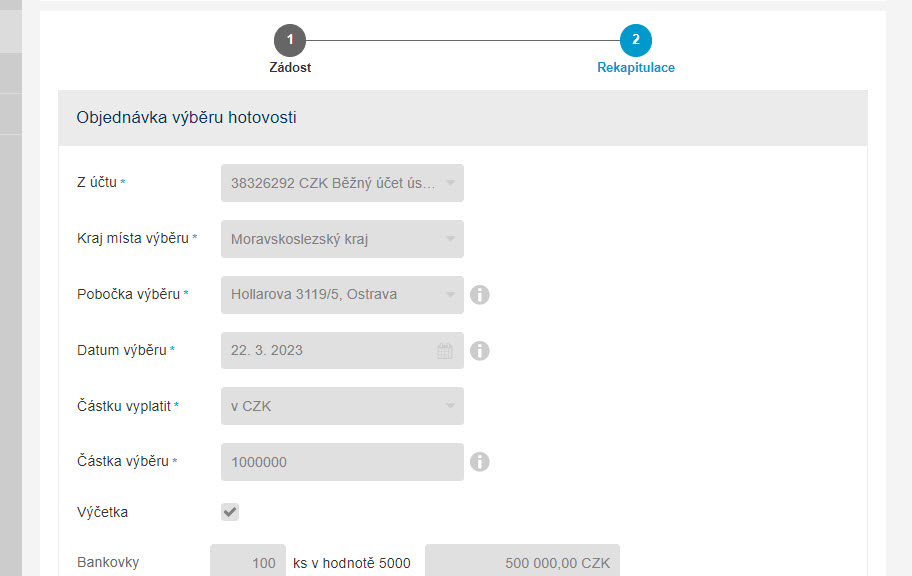
- Objednávku hotovosti není nutné podepisovat. Jestliže je vše v pořádku, můžete nám tlačítkem Předat do banky odeslat finální požadavek na výběr hotovosti.
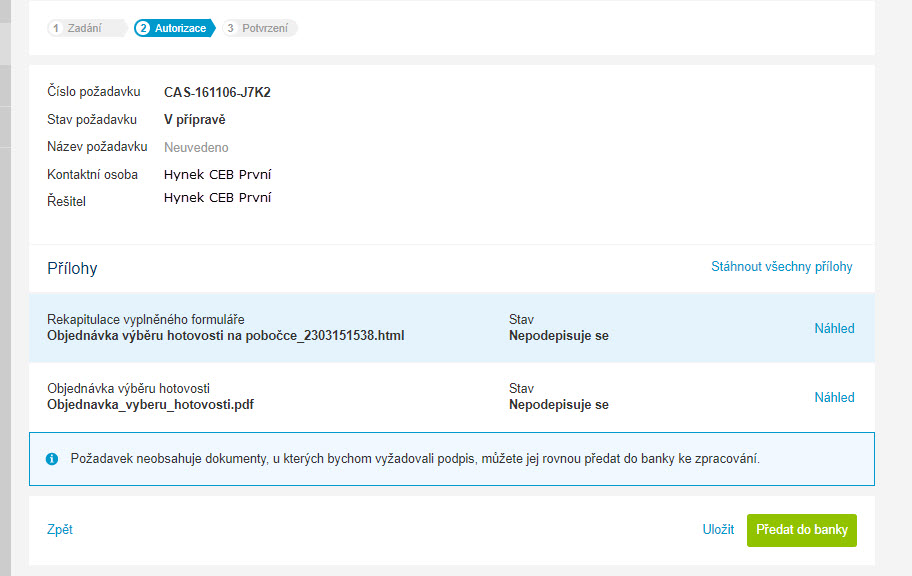
- Hotovo – nyní je řada na bance, hotovost bude nachystána v souladu s vaším zadáním – v případě nutnosti vás budeme kontaktovat.
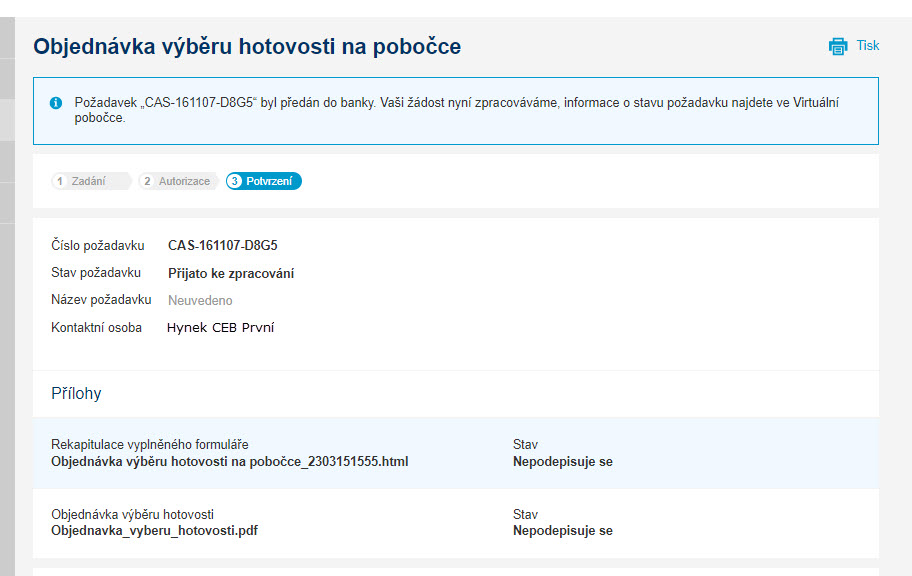
Podpis dokumentu ve dvojici
- Pokud máte pro svou společnost nastaveno podepisování ve dvojici, můžete jednoduše podepisovat vybrané dokumenty ve Virtuální pobočce elektronicky kdykoliv a odkudkoliv.

- V detailu požadavku ve Virtuální pobočce najdete soubory připravené k podpisu.
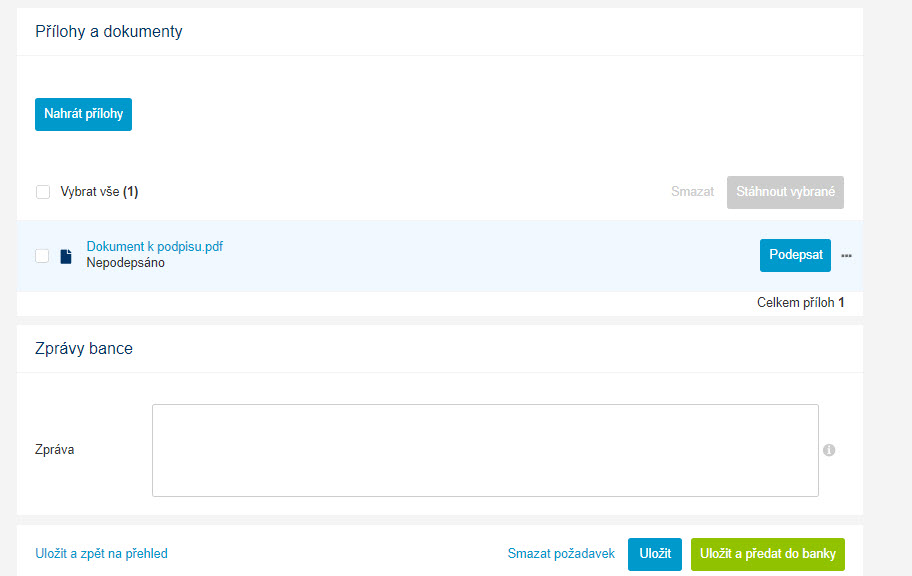
- Dokumenty určené k podpisu bývají zpravidla ve formátu PDF a mají dostupné tlačítko Podepsat.
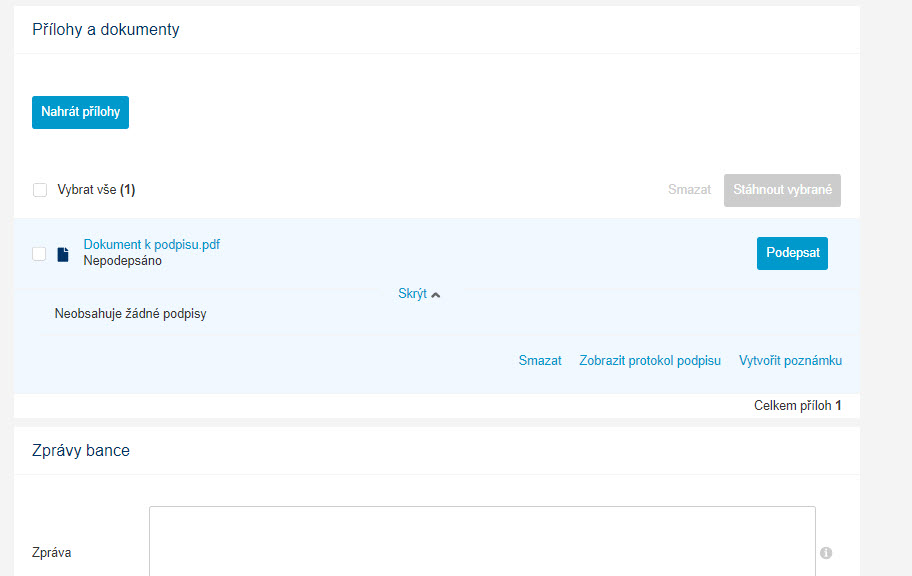
- Kliknutím na název dokumentu si zobrazíte detail podepisované přílohy.
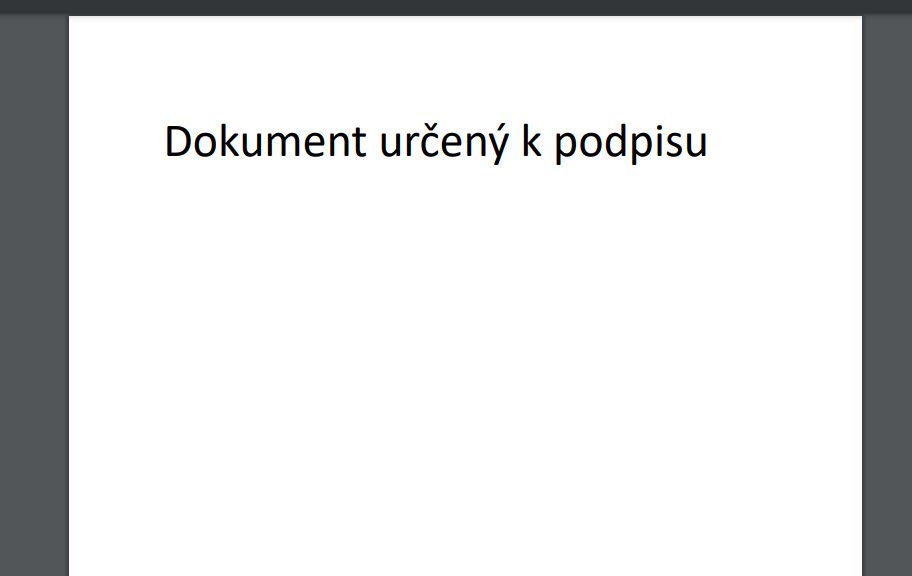
- Kliknutím na tlačítko Podepsat se přenesete na obrazovku Podepsání dokumentu. Pokud disponujete více podpisy (např. certifikát a Smart klíč), systém vás automaticky vyzve k výběru požadovaného typu podpisu.
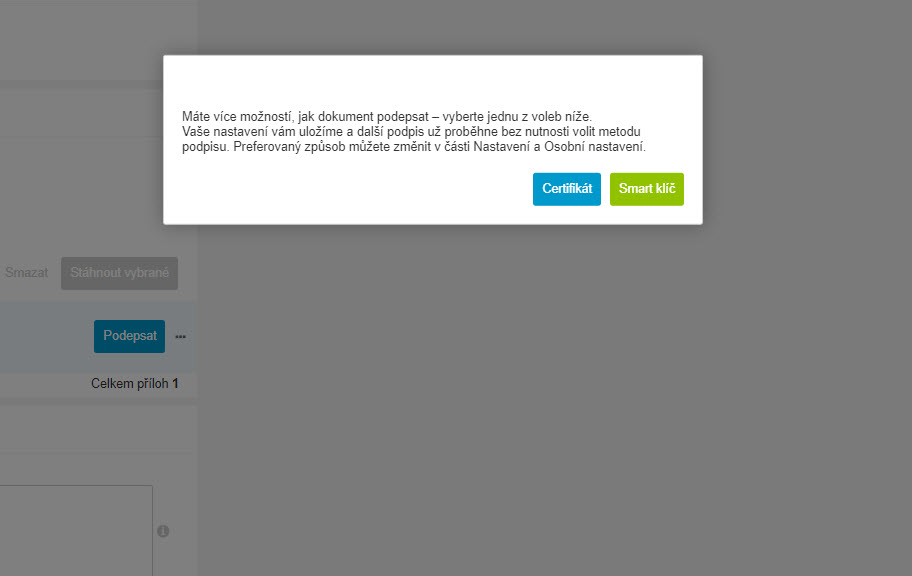
- Na obrazovce Podepsání dokumentu máte možnost si podepisovaný dokument naposledy zkontrolovat. Pro změnu podepisovací metody dejte volbu Zpět a vyberte jiný typ podpisu.

- Pro aktivaci tlačítka Podepsat zaškrtněte volbu Souhlas s obsahem dokumentu. Poté klikněte na tlačítko Podepsat.
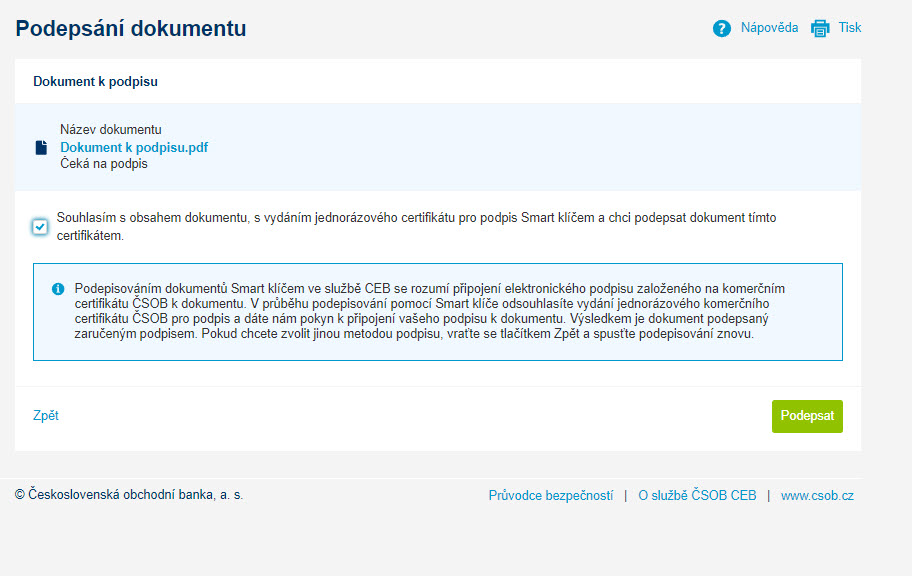
- V závislosti na zvolené metodě buď zadejte PIN ke své čipové kartě, nebo dokument podepište v aplikaci Smart klíč. V tuto chvíli je dokument částečně podepsaný.
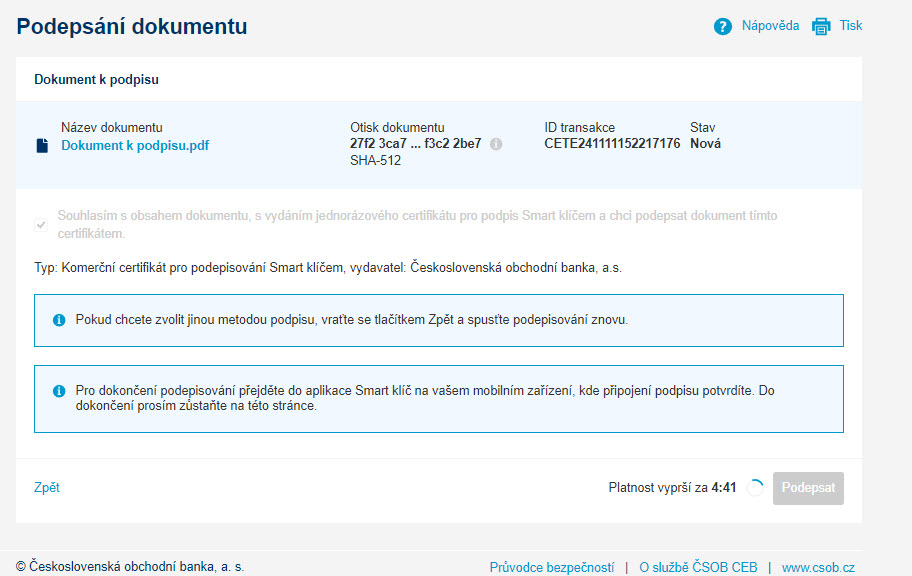
- Po návratu na detail požadavku již vidíte v sekci Přílohy a dokumenty dokument obsahující váš elektronický podpis. Pro zajištění podpisu druhého uživatele doporučujeme využít funkci Řešitel. Ve výchozím nastavení je u každého požadavku přiřazen stejný řešitel jako kontaktní osoba.
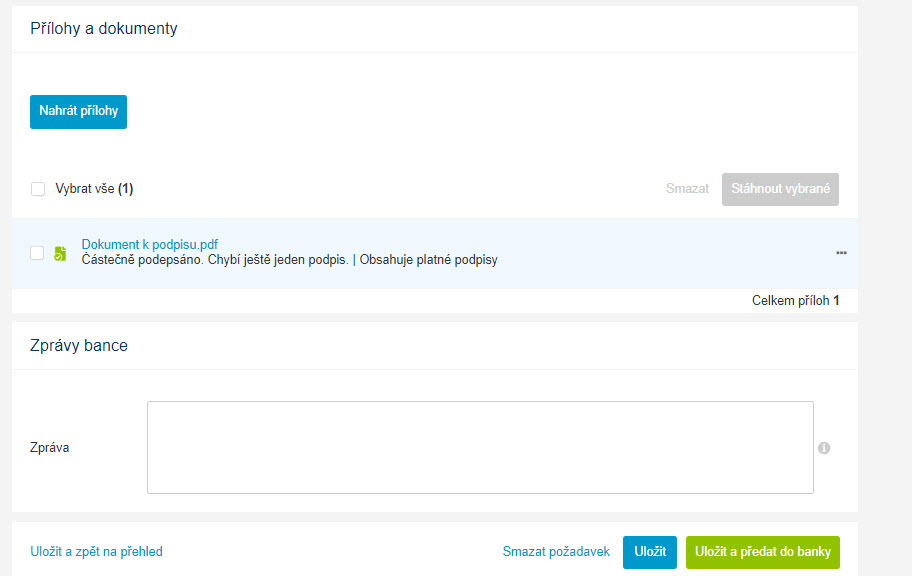
- Pro zadání požadavku na druhého podepisujícího použijte volbu + v části Přiřazený k a zde vyberte osobu druhého řešitele, kterému můžete zanechat zprávu. Poté požadavek uložte volbou Uložit.
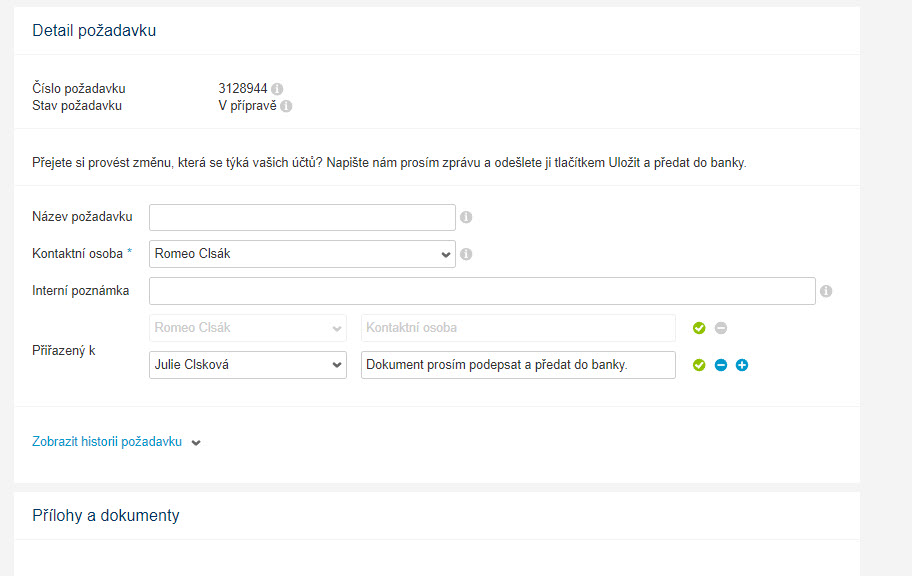
- V případě, že má druhý řešitel správně nastavené upozornění v rámci služby CEB info, obdrží se změnou řešitele notifikaci s identifikací, o jaký požadavek se jedná.
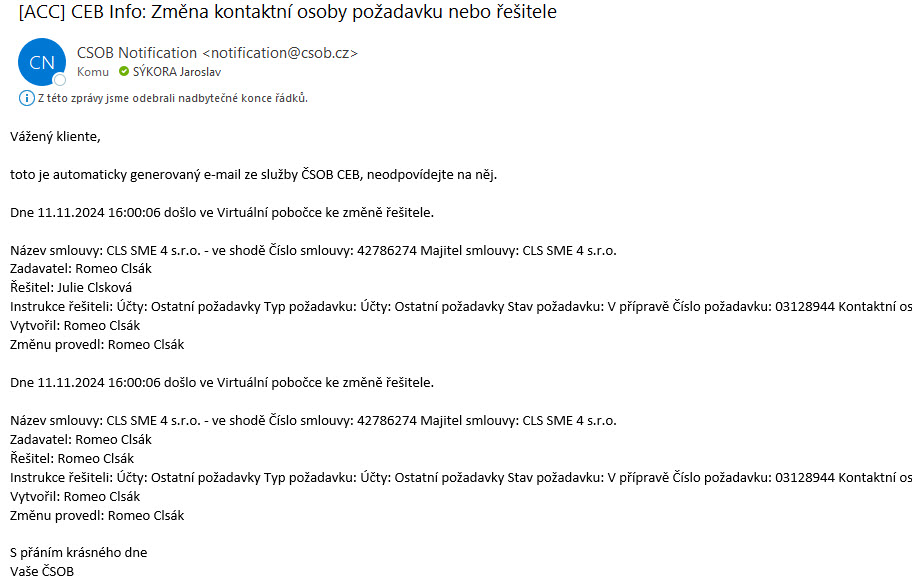
- Po přihlášení do CEB přejde druhý řešitel do Virtuální pobočky na detail požadavku, kde postupuje stejným způsobem jako první řešitel. Tedy provádí kontrolu a následný podpis dokumentu.
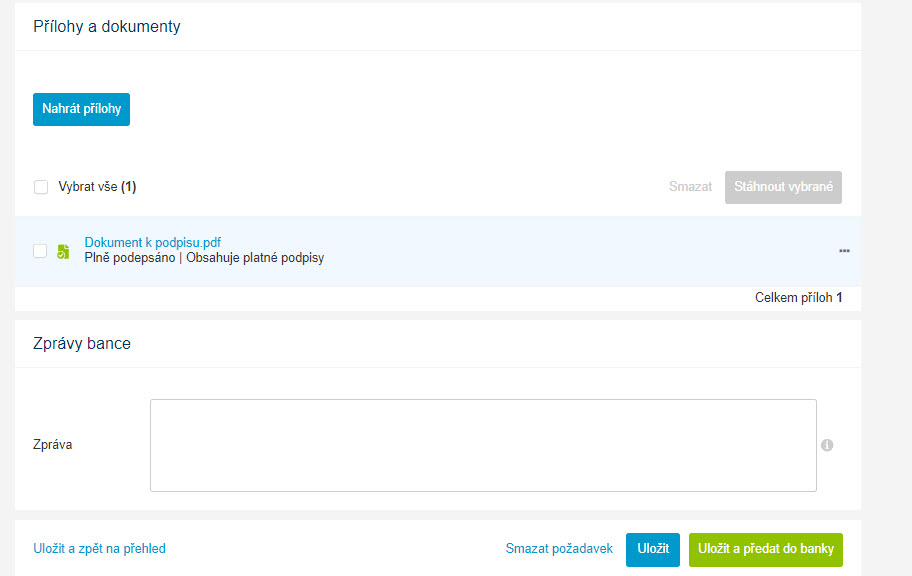
- U již podepsaných příloh máte možnost si zobrazit pomocí tří teček na řádku s přílohou tzv. Protokol podpisů, který shrnuje veškeré podpisy k příloze připojené spolu s datem a časem podepsání.
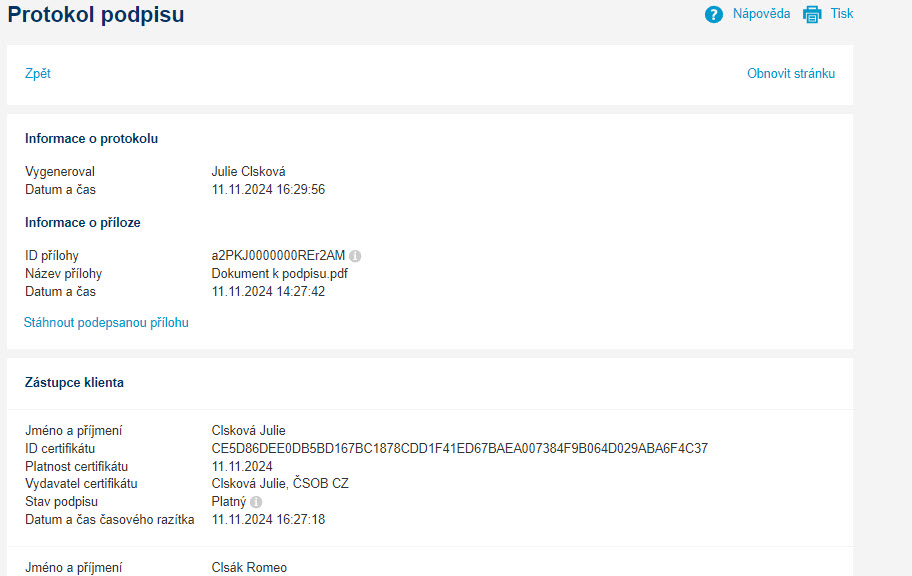
- Je-li dokument plně podepsán, nic už nebrání požadavek odeslat volbou Uložit a předat do banky. Systém vás automaticky na tuto skutečnost upozorní.
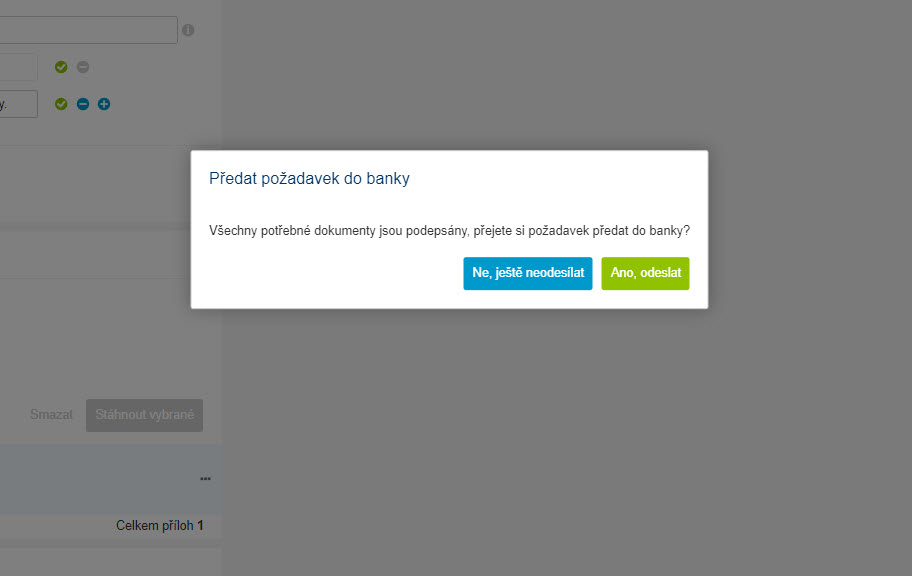
- Obdobně postupujete i v aplikaci CEB Mobile. V takovém případě probíhá podpis Smart klíčem.
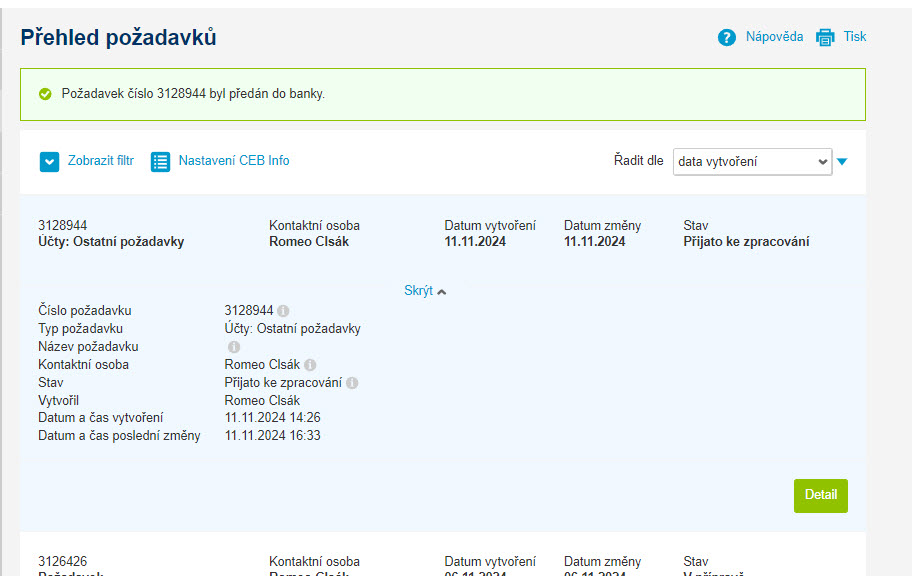
Správa služby ve Virtuální pobočce: přidání nového uživatele
- Nastavit nového uživatele služby, přidat účet, změnit limity a mnoho dalšího vám umožní Virtuální pobočka – v záložce Ostatní stačí zvolit Nastavení služby ČSOB CEB a volbu Nastavit sám.
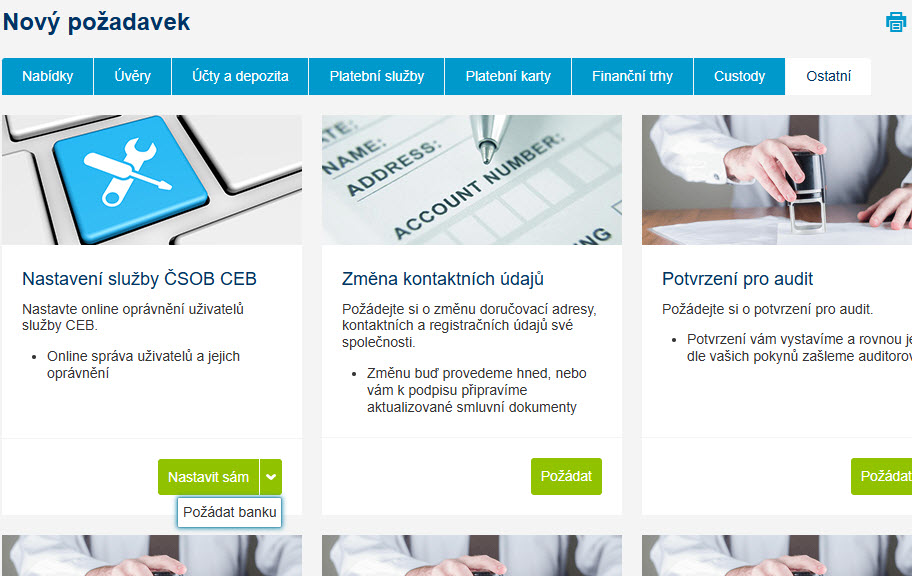
- Pokud k vám například nastoupil nový účetní a chcete mu přiřadit přístup na účty, vyberte záložku Uživatelé a volbu Připojit nového uživatele.
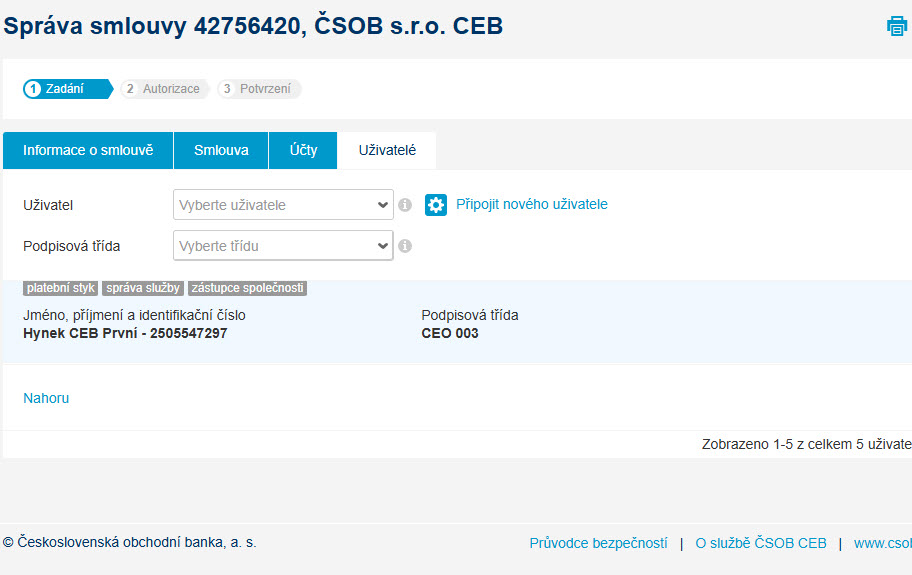
- Přidávaný uživatel musí mít zřízenu ČSOB Identitu a musíte znát jeho jméno, příjmení, a právě identifikační číslo identity, které má uvedeno ve smlouvě s bankou. Po zadání údajů můžete uživatele Vyhledat.
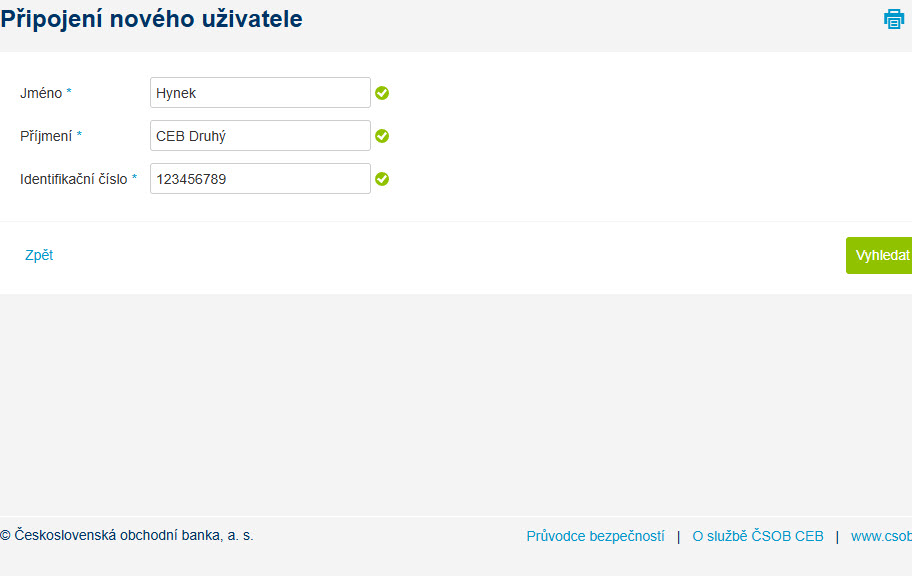
- Po přidání do služby a smlouvy nezapomeňte nastavit oprávnění: jaká má mít práva podpisu, limity, role atp.
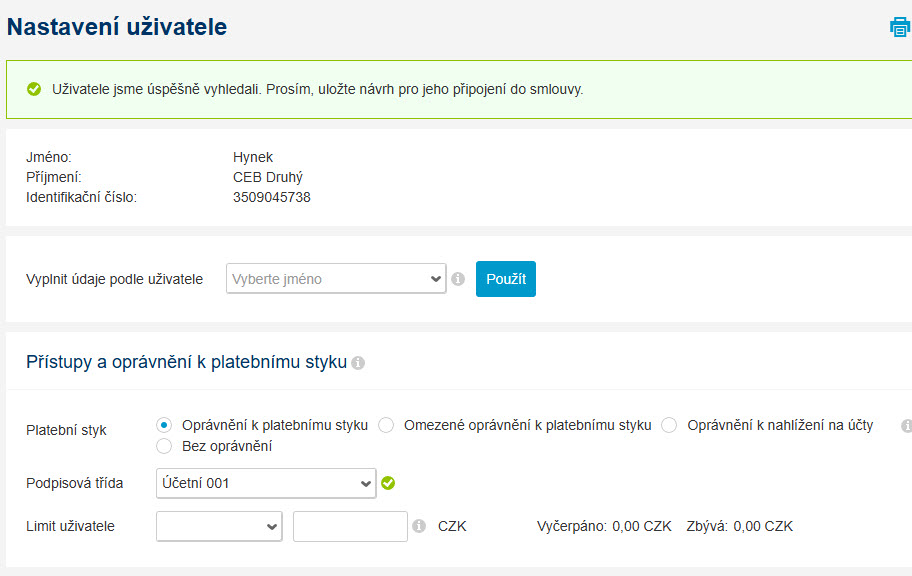
- Nezapomeňte přiřadit i účty, které má nový uživatel vidět. Po provedení požadovaného nastavení Uložte návrh.
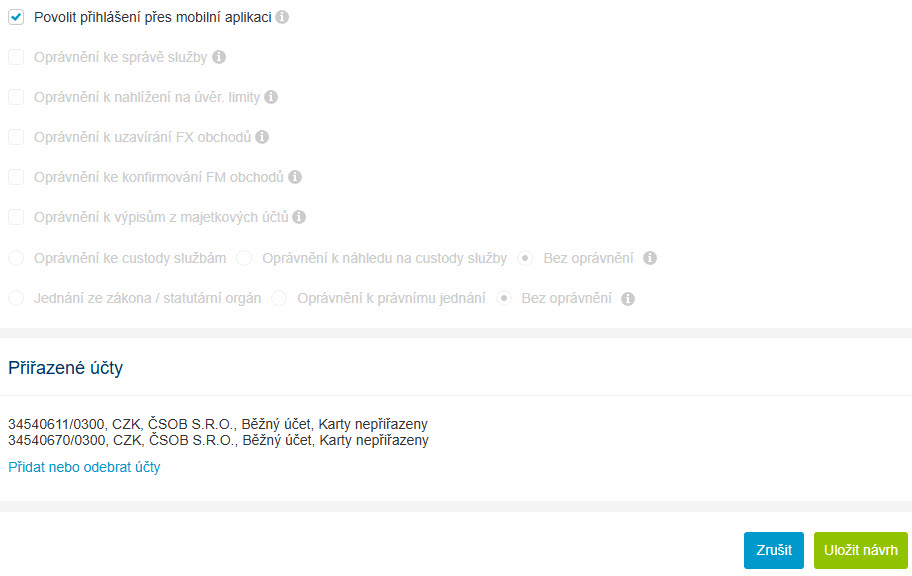
- Pokud je vše nastaveno, můžete Potvrdit změny. Služba CEB připraví novou smluvní dokumentaci k podpisu.
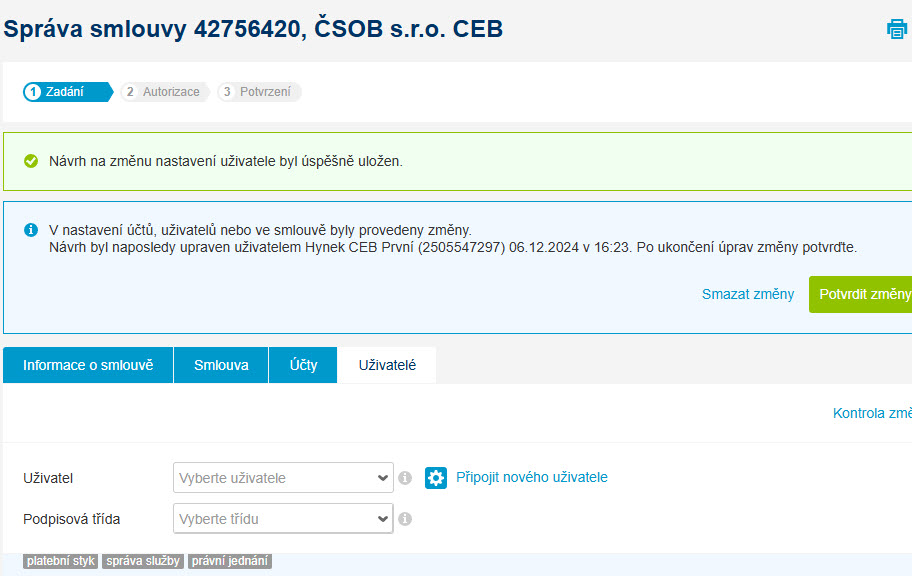
- Změny v dokumentaci zkontrolujte, a jestliže vše souhlasí, můžete dokumenty postupně Podepsat Smart klíčem nebo čipovou kartou.
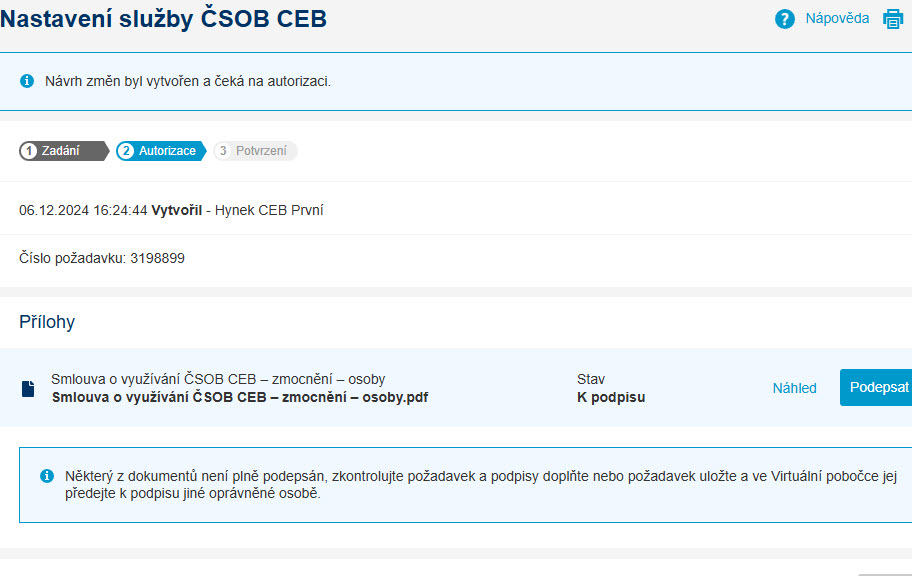
- Jste-li jediným podepisujícím, po stisku tlačítka Předat (do banky) vstoupí změny v platnost a nový uživatel se může přihlásit.
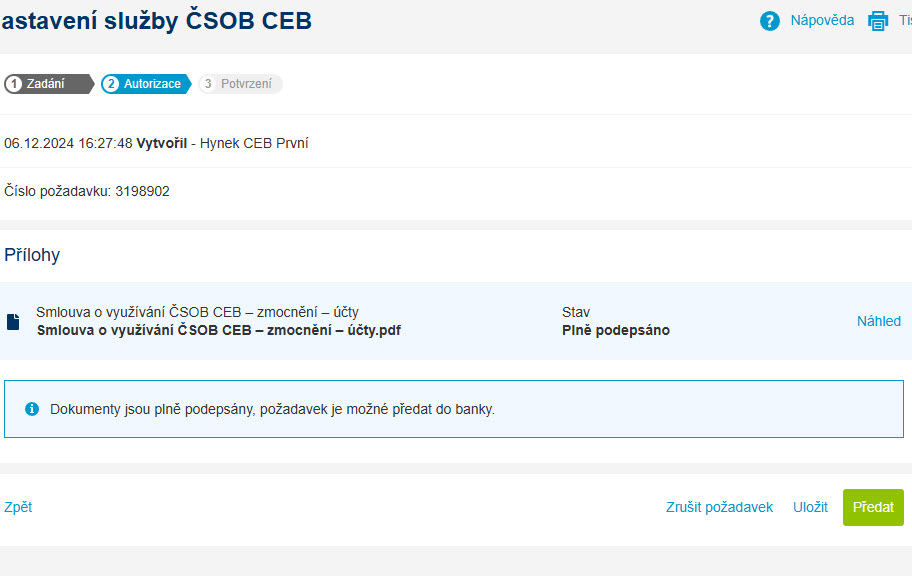
Správa služby ve Virtuální pobočce: přidání účtu
- Nastavit nového uživatele služby, přidat účet, změnit limity a mnoho dalšího vám umožní Virtuální pobočka – v záložce Ostatní stačí zvolit Nastavení služby ČSOB CEB a volbu Nastavit sám.
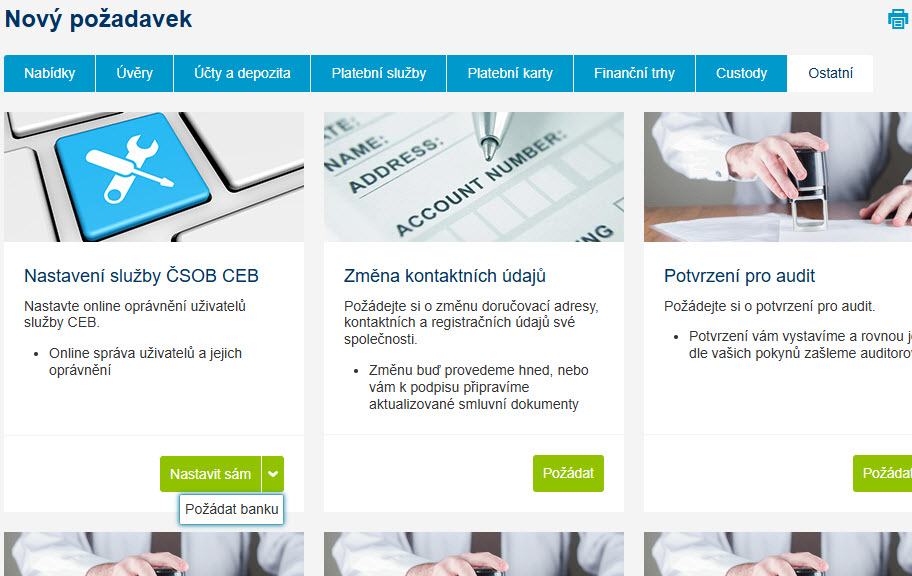
- Pokud jste například zřídili nový účet a chcete jej přidat do služby, vyberte záložku Účty a Připojit nový účet.
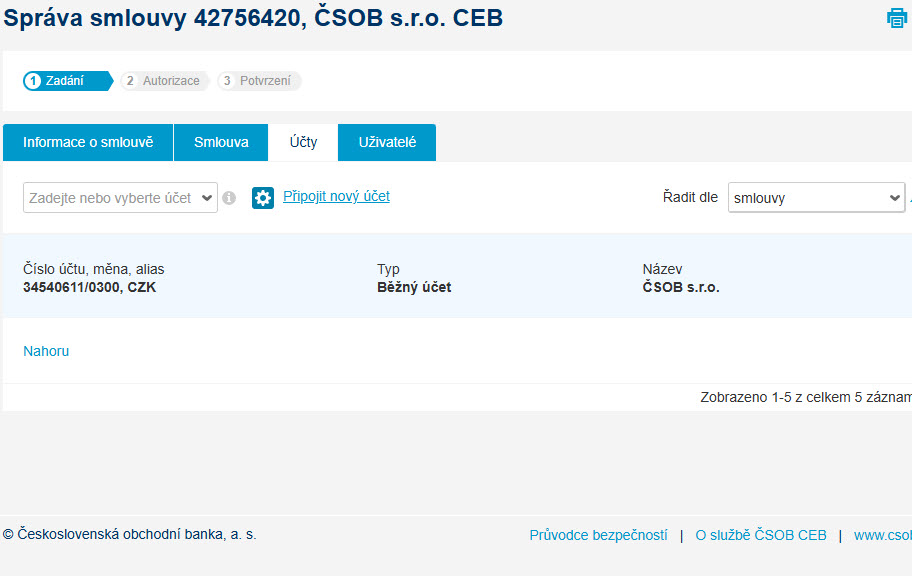
- Zobrazí se účty, které patří vaší společnosti nebo u nichž jste byli jiným majitelem účtu zmocněni k jejich ovládání. Vybraný účet můžete Připojit.
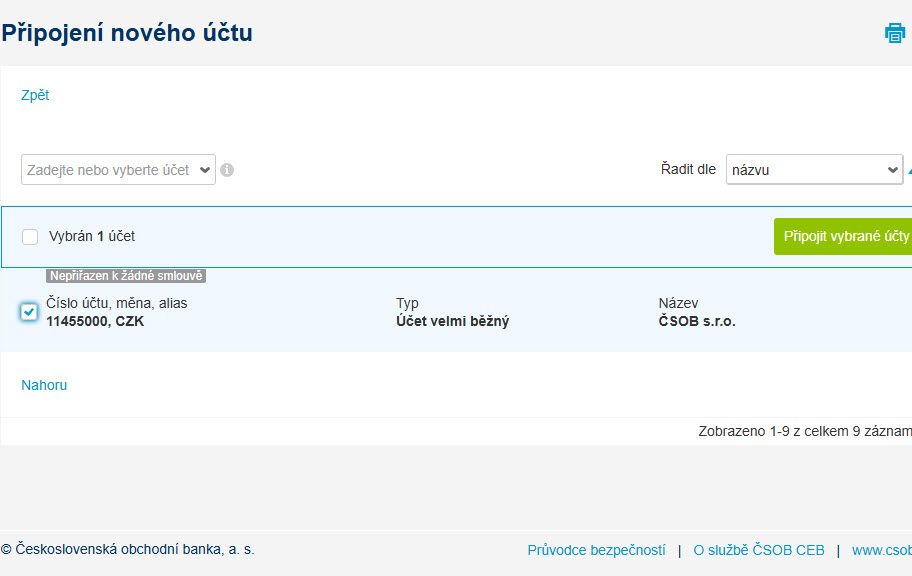
- Ještě je nutné nastavit uživatele, kteří budou mít daný účet k dispozici, případně nastavit autorizační pravidla a limity účtu. Zvolte Upravit.

- Autorizační pravidla definují uživatele, kteří mohou autorizovat transakce do stanovené výše. Volba Přidat nebo odebrat uživatele zpřístupní obrazovku s přiřazením uživatelů.
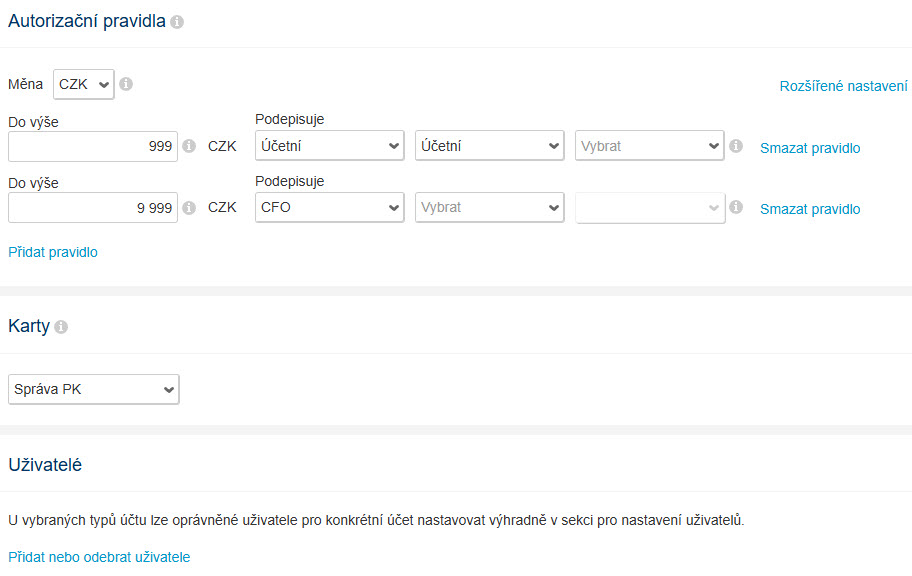
- Vybrané uživatele můžete Přidat a můžete jít Zpět do nastavení účtu.
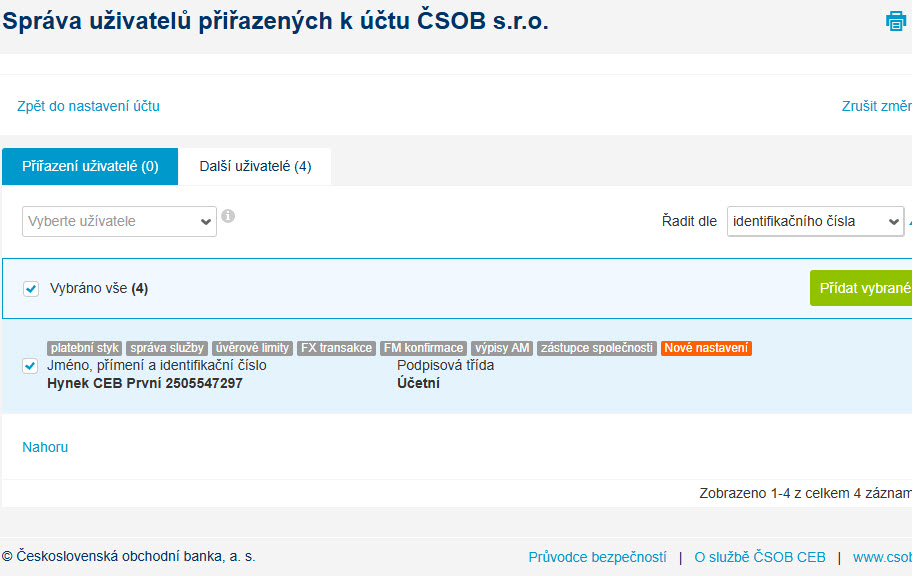
- Pokud je vše pro tento účet nastaveno, můžete Uložit návrh.
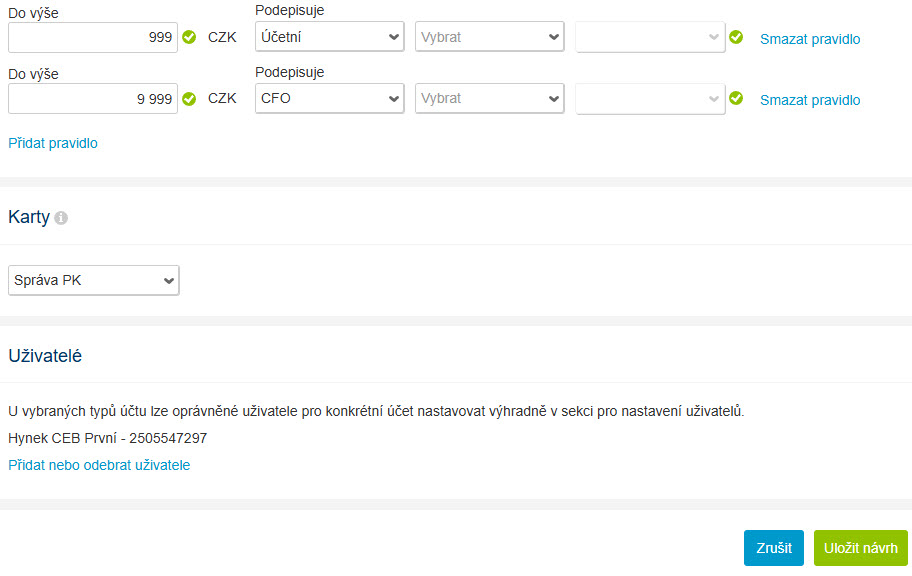
- Můžete upravovat i nastavení ostatních účtů, nebo Potvrdit změny, aby vám služba připravila novou smluvní dokumentaci k podpisu.
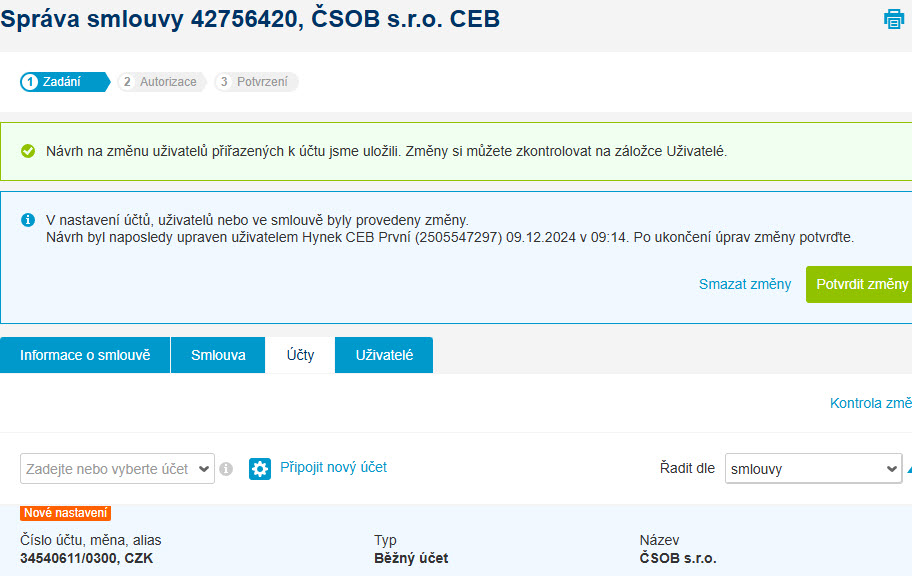
- Změny v dokumentaci zkontrolujte, a jestliže vše souhlasí, můžete dokumenty Podepsat Smart klíčem nebo čipovou kartou.
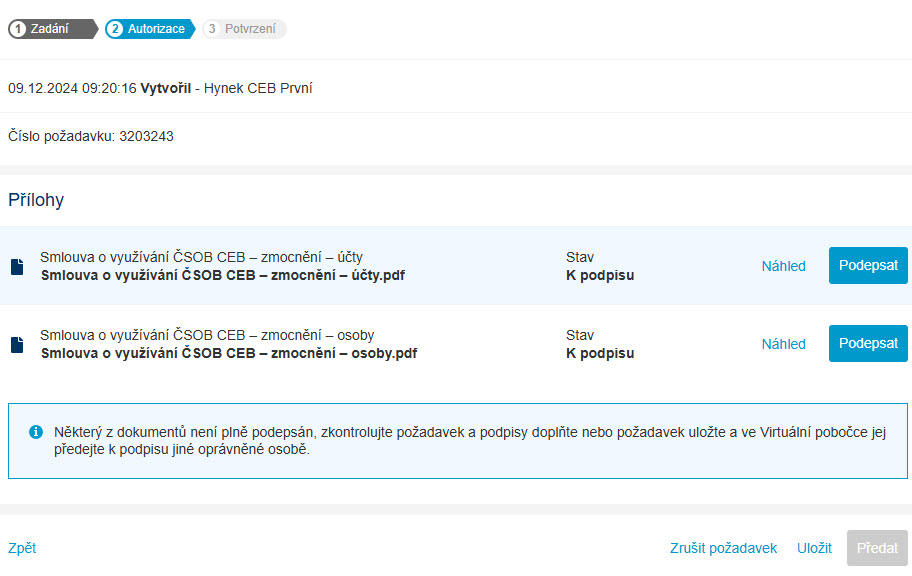
- Vyčkejte na dokončení podepisování dokumentace, poté můžete Předat dokumentaci do banky, požadované změny obratem vstoupí v platnost.