Smart
ČSOB Smart

Download and Install ČSOB Smart and ČSOB Smart Key
- Open Play Store, App Store or Huawey App Gallery on your phone, search for ČSOB Smart and tap on Instalovat/Získat.

- Log in to ČSOB Smart with your username and password that you set up yourself (see how to set your username and password).

- You will receive an SMS code on your phone – type it into the app and you’re there.

- To authorise transactions in CSOB Smart, you need the CSOB Smart Key app, which you can download from the Play Store, App Store or Huawei App Gallery and go to Install/Get and complete the activation using the instructions in the Smart Key section, online via selfie or via ATM.

How to reach our operator in priority?
If you need advice or a quick solution to an internet fraud, click on the orange "Call me" button in Smart and we will call you right back. It is quicker than a standard call to a helpline, where you wait in a queue for an operator who yet has to verify your identity.
- Click "Menu" on the dashboard.
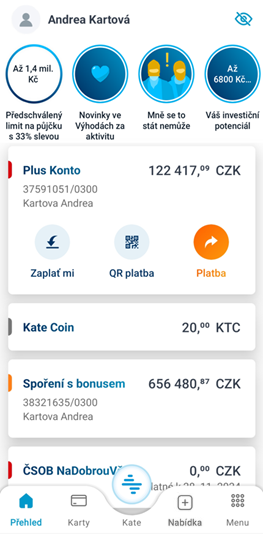
- Scroll down to "Informace" and select "Kontakty".
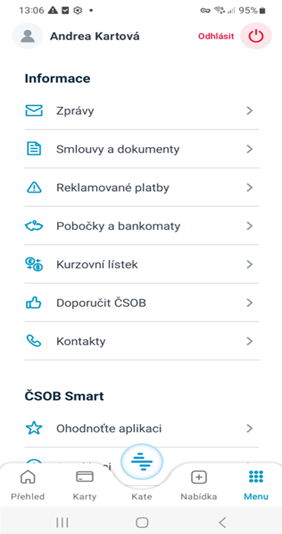
- For the selected line, click on "Call me“", check the phone number and confirm.
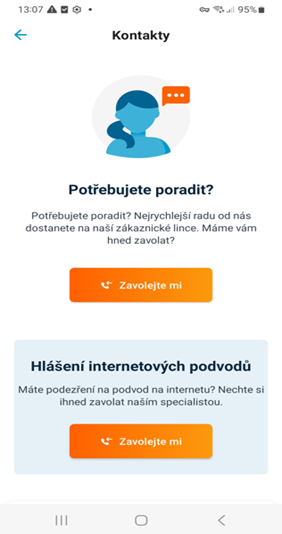
How to set up or cancel biometric login
- Log in to ČSOB Smart.

- On the home page, click on "Menu".

- In "CSOB Smart" select "Manage security".

- Under security, click on "Biometrics/Face ID Login".

- In the pop-up window, select "Yes".

- In the next pop-up window click on "Yes" again.

- If you are not comfortable with biometrics, you can turn this functionality off using the same procedure.

How to register Pay a Contact
- Click "Menu" on the dashboard.

- In the Overviews section click "Pay a Contact".

- Click the "Add registration" button.

- Check the phone number (pre-filled automatically from your ČSOB Identity) and hit "Continue".

- Re-write the code from the SMS and tap "Continue".

- Confirm your request using Smart Key.

- Done, your registration is now complete.

How to send Pay a Contact
- Click the orange "Payment" button on the dashboard.

- Choose "Pay a Contact" tab.

- Enter the payee's phone number or choose a contact from your contact list. Fill in the payment details and hit "Continue".

- You can recommend Pay a Contact to an unregistered phone number user, (the "Send invitation" button).

- That's it! Your payment has just been sent.

How to add an authorised user to an account
- On the home page of Smart, click on the account to which you want to add the authorised user.

- In the account details, select More.

- Now select Authorised users.

- Continue by selecting Add authorised user.

- Read what adding an authorised user entails and click Continue.

- Fill in the Identification number of the new authorised user.

- Check the authorised user details and hit Continue.

- Set account permissions (limits, validity) and choose Continue.

- In the Changes summary, check that everything is okay.

- Agree on the contractual documentation and sign the documents with Smart Key.

- Done. Now just wait for the approval of your request.

Text instructions
Current and available balance, blocks and pending payments
- Log in to the app and click on the specific account.
- Click on the "Next" icon with the three dots. You will see an overview and account balances.
Current balance - the money you have in your account, not including unprocessed payments and overdrafts.
Blocks - an unprocessed payment, such as by card in a shop.
Available balance - the money you actually have available in your account, including any overdraft. To calculate your available balance: Current balance - Blocks + Available overdraft balance.
Pending payments - money you sent but that had not yet cleared. You can only cancel a pending payment in On-line Banking. - A detailed overview of your account can be found under the "More" button and at the bottom of the "i" you will find details including the date of creation or type of account.
Search for payments
- Log in to the app and click on the account in which you want to search for a payment. On the right, you will find the option "Search", select it.
- Specify the search options of the payment: whether it was Incoming, Outgoing, in what approximate Amount and Time period. If the basic search options are not enough, click on "Advanced Search".
- Select the desired time period and confirm.
- All done. We'll list all payments that match your specifications, going back up to 5 years. Didn’t find what you were looking for? Specify the search options in the filter and try again.
Entering and editing a standing order
- Log in to the app and click on "Payment" and select "Standing order". Give a name to who you are sending payment, fill in your account number, the amount, when you want to send the money and how often. Check the details and confirm the payment with the Smart Key.
- To change the standing order, click on the account name. Then select the "Next” icon with the three dots and select "Standing orders". Select which standing order you want to edit. Then just click on "Edit" and enter the newly required data and "Confirm" the change of settings and you're done.
QR Code Payment
- Log in to the app and click on "QR Payment".
- Allow the app to take photos and record videos.
- Point your camera at the QR code or select the file from your mobile phone ("Select from gallery" or "Upload PDF" document).
- The payment details will be loaded into the form, which you can further customise (for example, add a message for the recipient or adjust the amount).
- Check the data and confirm with the Smart key. All done. You can pay by QR code.
Payment template
- Click on "Payment" next to your account to create it.
- In the "New Payment" tab, fill in the necessary details such as account number, amount and more. Then click "Continue".
- In the summary, check the information you entered and click "Confirm".
- Then select "Save as template".
- Add "Template name" or adjust the amount and go to "Create template"".
- In the summary, double-check the information you entered from the original payment and click "Create template" and you're all done.
Updating your national ID card
- Log in to the app and click on "Menu” in the bottom right, then "My Profile".
- Scroll down to about halfway down the screen. Answer "No" when asked if all the data is up to date.
- Confirm "Update document".
- Click "Continue" and select whether you pay taxes in the Czech Republic, are an adult and legal citizen of the Czech Republic and are not a politically exposed person. These details need to be answered as required by legislative regulation.
- Take a picture of both sides of the document and then select "Continue".
- Check all the details and click "Confirm".
- You're all done. Thank you for helping us keep your data in order.
How to order another payment card
Apply for a debit card in the Cards menu > Arrange another card. You can choose between the Eco Card, Gold Card and Sparta Card. If you want a card with a different sports club logo, select the Debit MC ctls or Visa Classic types, click on Choose a theme and you will see all the options. Choose one and choose if you need a plastic card or if a digital version (e.g. for Apple Pay / Google Pay) is enough.
FAQ
My Smart app is not working, what should I do?
- Check whether your gateway is connected to the internet.
- Make sure you have the latest version of the app. Find ČSOB Smart in the Google Play or the App Store. If the version is not up-to-date, the Update button will be displayed. Click on it to update the app.
- Restore the app to its default settings. Open the ČSOB Smart app. On the login screen, select the "i" icon on the top right and select "Restore Default Settings" and select "Restore".
- If restoring the default settings does not help, just uninstall the ČSOB Smart app and reinstall it from your app store. After reinstalling, restart your phone.
- If none of the above steps have worked, please call 495 800 111.
When do I need to confirm Smart Key payments?
The Smart Key is used to confirm all payments with the following exceptions:
- Payments to accounts that you add to your own list of trusted accounts
- Payments up to CZK 500 (up to CZK 2,500 per day)
- Transfers between your own accounts
Paying with Simplified Payment Confirmation is as safe, simple and fast as possible. However, it is not obligatory - you can turn simplified payment confirmation off or on at any time in ČSOB Identity by clicking on the "Simplified payment confirmation" tile.
What limits are set for sending money in Smart?
Smart payments count towards the payment limit in on-line banking. Read the detailed information on limits.
Just note, some payments do not count towards the limits. For example, transfers between your own accounts, credit card repayments or transfers from a savings account to a current account.
What happens if I block my access to Smart?
If you block the biometric login directly in the ČSOB Smart app, you can still log in with the Smart key.
But if your Smart Key is blocked because you've entered the wrong PIN several times, you can reset it. For a video tutorial, see "Smart key" - "Restoring your Smart Key".
If you know your Smart key PIN and have still locked it, please call 495 800 111.
I lost my phone with my Smart. What should I do?
Call us as soon as possible at 495 800 111 and we'll block the app on your lost phone. Once you have a new phone, install and activate the app on it again. For a video tutorial, see "Smart key" - "Restoring your Smart Key".
Where can I find my username in Smart?
After logging into the app on the left top-hand corner, click on your name, scroll down and in the "ČSOB Identity" line you will find "ČSOB ID/User Name".
Where can I find statements or receipts in Smart?
After logging into the app, select your account and the desired payment. In the payment details you will find the "Share payment confirmation" button. Other statements and confirmations can be found under the account in the "Other” tab - "Account statements and confirmations".
You can also find statements after logging into On-line Banking in the main menu "Reports" - "Statements".
I see the user Jan Karta in my Smart. What do I do?
You are logged into the demo version of the app, which exists so you can try out ČSOB Smart for yourself. To log out of the demo, click on "Menu" and "Logout".

Supported devices:
- Android version 7 and higher
- iOS version 15 and higher
ČSOB Smart is not supported on low-end phones and tablets with specially modified Android (Go edition) and does not work on newer Huawei and Honor phones. Out of security reasons we do not recommend to install the application from unofficial sources (APKPure, Aptoide, Google Space).